Win7卡屏假死不重启解决的方法 Win7卡屏假死不重启怎么解决
时间:2017-07-04 来源:互联网 浏览量:692
今天给大家带来Win7卡屏假死不重启解决的方法,Win7卡屏假死不重启怎么解决,让您轻松解决问题。
使用系统久了之后.电脑程序软件安装的太多,运行时可能会遇到卡屏假死系统慢等现象,一般我们只能通过重启或者强行关机,不仅耽误了时间,还可能造成文件丢失,但只要我们养成一些良好的使用习惯,绝大多数小问题都能轻松解决。而这类问题也大多出现在盗版的系统,被篡改过的系统可能存在漏洞,这样在使用的时候就会不稳定。所以,要想避免更多故障产生,使用正版的win7系统是必须的。其次,我们利用一些小方法也能使系统操作更加得心应手。比如我们所要说的win7系统里的“任务管理器”。
通过任务管理器我们可以看到正在运行的那些程序,并且找出一些占用系统资源并且没有用的东西,Win7的任务管理器比以前的系统又整合增加了更多的功能选项,在选择是否有用的进程时更加简便快捷。电脑卡屏假死的时候,我们只需在进程选项里找出explorer.exe并且进行调试就可以了。 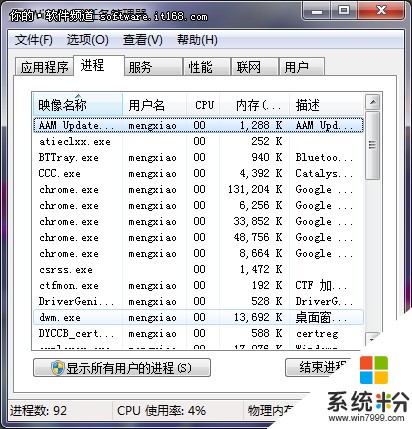
当我们的电脑卡屏假死的时候,不妨试试重启 explorer 程序进程,虽然不一定管用,但还是非常值得一试的。首先,如果鼠标还可以移动,我们要右击Windows7任务栏的空白处,并且点击“启动任务管理器”,这样就可以调出了。假如鼠标已经不能移动,就可以在键盘上同时按下“Ctrl+Alt+Delete”这三个键,就可以调出“任务管理器”了。与老版本的任务管理器相比较,Windows7多了个服务标签,我们就可以在这里快速启动或者停止想要改动的系统服务。
然后,我们就可以进行卡屏假死的解决方案了,把选项切换到进程选项,找到并选中进程中的“explorer.exe”文件,右击,选择“结束进程”,最后确认进程已经结束。结束了就要求我们重新新建一个进程,依旧还是在任务管理器的窗口中,单击文件选项,然后选择新建任务运行,在输入框内输入explorer.exe,按“确定”运行程序。这样桌面的运行是不是就顺畅的多了呢?
另外,如果想关闭一些没有用的文件,我们就可以在进程页面,点击右键属性,这样我们会看到额外的功能选项,选择第一项“打开文件位置”,点击直接打开这个进程文件所在的文件夹位置,这就给我们研究这个进程程序提供了非常大的便利。如果这个进程的位置是在应用程序安装目录而程序又没有启动的话,这样我们就基本上可以认定它是浪费系统资源的进程,完全就可以将其关闭,以免浪费电脑资源。
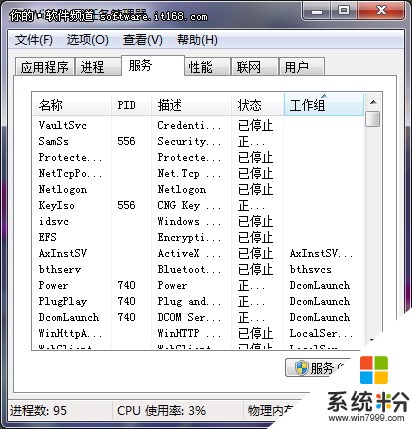
在我们平常的电脑系统中,有一些文件程序本身就是进程,同时又会注册成为Windows服务项目,比如我们最常见的安全防护系统。在这些进程上点击“转到服务”就会转到该进程对应的系统服务项目上高亮显示,就像有很多个对应服务则同时列出,反过来也是这个样子。
以上就是Win7卡屏假死不重启解决的方法,Win7卡屏假死不重启怎么解决教程,希望本文中能帮您解决问题。
相关教程
- ·Win7系统卡屏假死如何不重启解决问题
- ·Win7插入U盘后变卡假死怎么解决 解决Win7插入U盘后变卡假死的方法
- ·win7系统假死怎么办,win7系统假死的解决方法
- ·Win7在线看电影卡屏死机怎么解决? Win7在线看电影卡屏死机如何解决?
- ·win7任务栏假死怎么解决,win7任务栏假死处理方法
- ·win7系统操作假死怎么办?解决win7系统假死的五种方法
- ·win7系统电脑开机黑屏 Windows7开机黑屏怎么办
- ·win7系统无线网卡搜索不到无线网络 Win7电脑无线信号消失怎么办
- ·win7原版密钥 win7正版永久激活密钥激活步骤
- ·win7屏幕密码 Win7设置开机锁屏密码的方法
Win7系统教程推荐
- 1 win7原版密钥 win7正版永久激活密钥激活步骤
- 2 win7屏幕密码 Win7设置开机锁屏密码的方法
- 3 win7 文件共享设置 Win7如何局域网共享文件
- 4鼠标左键变右键右键无法使用window7怎么办 鼠标左键变右键解决方法
- 5win7电脑前置耳机没声音怎么设置 win7前面板耳机没声音处理方法
- 6win7如何建立共享文件 Win7如何共享文件到其他设备
- 7win7屏幕录制快捷键 Win7自带的屏幕录制功能怎么使用
- 8w7系统搜索不到蓝牙设备 电脑蓝牙搜索不到其他设备
- 9电脑桌面上没有我的电脑图标怎么办 win7桌面图标不见了怎么恢复
- 10win7怎么调出wifi连接 Win7连接WiFi失败怎么办
Win7系统热门教程
- 1 如何控制电脑温度;win7系统电脑要控制在多少
- 2 win7 nvidia控制版面在哪|win7 nvidia控制版面怎么打开
- 3 win7系统中怎样使文件显示出扩展名? win7系统中使文件显示出扩展名的方法有哪些?
- 4win7旗舰版中如何将磁盘整理功能添加到右键菜单中?win7旗舰版中将磁盘整理功能添加到右键菜单中的方法
- 5win7 死机怎么办|win7 正在启动死机解决方法
- 6怎样解决win7电脑管理员帐户Administrator被禁用
- 7笔记本win7系统由于文件太大无法放入回收站该如何解决 笔记本win7系统由于文件太大无法放入回收站该解决的方法
- 8win7电脑节能模式怎么设置,win7电脑设置节能的方法
- 9w7鼠标灵敏度怎么调|w7设置鼠标灵敏度的方法
- 10win7系统怎么添加系统组件|win7增加系统组件的方法
最新Win7教程
- 1 win7系统电脑开机黑屏 Windows7开机黑屏怎么办
- 2 win7系统无线网卡搜索不到无线网络 Win7电脑无线信号消失怎么办
- 3 win7原版密钥 win7正版永久激活密钥激活步骤
- 4win7屏幕密码 Win7设置开机锁屏密码的方法
- 5win7怎么硬盘分区 win7系统下如何对硬盘进行分区划分
- 6win7 文件共享设置 Win7如何局域网共享文件
- 7鼠标左键变右键右键无法使用window7怎么办 鼠标左键变右键解决方法
- 8windows7加密绿色 Windows7如何取消加密文件的绿色图标显示
- 9windows7操作特点 Windows 7的特点有哪些
- 10win7桌面东西都没有了 桌面文件丢失了怎么办
