mac隐藏桌面图标怎么办 mac隐藏桌面图标的方法
时间:2017-07-04 来源:互联网 浏览量:
今天给大家带来mac隐藏桌面图标怎么办,mac隐藏桌面图标的方法,让您轻松解决问题。
mac如何隐藏桌面图标 如何隐藏mac桌面图标。现在越来越多的人喜欢使用苹果的产品,但是很多人却对苹果的系统不是很熟悉。那么在苹果的电脑中,我们应该怎么去隐藏桌面的图标呢?一起来看看吧。
一、如何在 Finder 中隐藏桌面图标?
1.点击一下桌面,然后选择 Finder 菜单栏的偏好设置
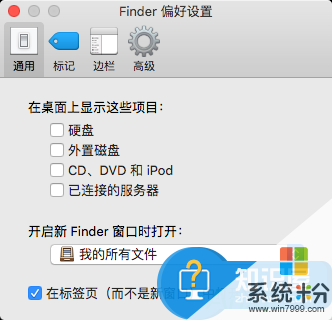
图一:偏好设置
2.选择“通用”
3.去除“硬盘”、“外置磁盘”、“CD、DVD 和 iPod”以及“已连接的服务器”的勾选。
二、如何通过终端隐藏桌面设备图标?
1.运行终端
2.输入下列命令行,回车执行
defaults write com.apple.finder CreateDesktop -bool false应用更改,输入下列命令,按回车
killall Finder
这将会重新启动 Finder,这时候设备图标就会从桌面消失。
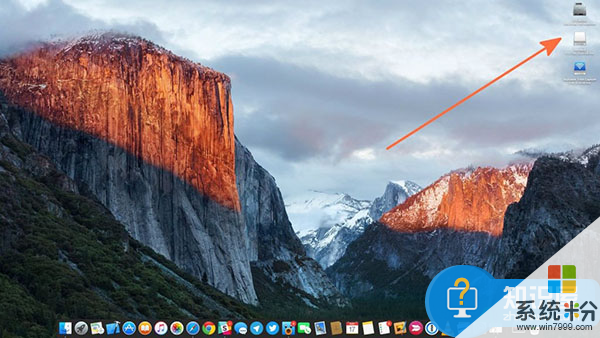
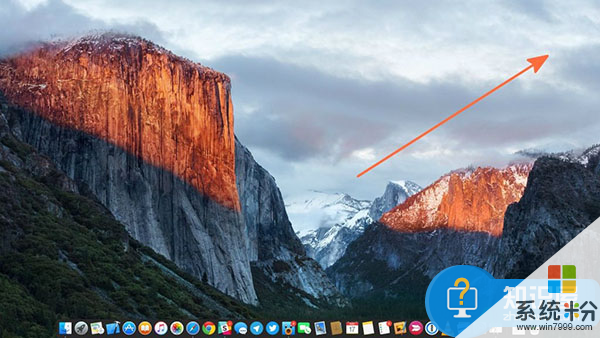
图标图二:使用对比
要再次让图标显示在桌面,输入下列指令并按回车:
defaults write com.apple.finder CreateDesktop -bool true; killall Finder
设备图标隐藏了,如何访问设备?
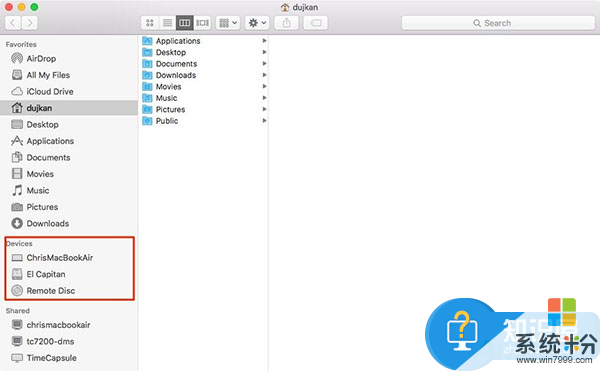
图标图三:设备隐藏
要访问设备,只需对 Dock 的 Finder 右键,并新建一个 Finder 窗口,就可以在窗口的左侧看到插入的设备。
对于这样的问题,我们就可以使用到上面介绍的解决方法进行处理,相信一定可以对你们有所帮助。
以上就是mac隐藏桌面图标怎么办,mac隐藏桌面图标的方法教程,希望本文中能帮您解决问题。
相关教程
- ·Windows10怎样隐藏桌面图标? Windows10隐藏桌面图标的方法有哪些?
- ·怎样隐藏不想让人看到的桌面图标 隐藏不想让人看到的桌面图标的方法
- ·如何隐藏桌面图标下的文字? 隐藏桌面图标下的文字的方法有哪些?
- ·有没有把隐藏电脑桌面图标的方法 如何才能把桌面上的图标隐藏起来啊
- ·快速隐藏桌面图标的详细教程 快速隐藏桌面所有图标的图文教程
- ·怎样隐藏手机桌面图标?有哪些可以隐藏桌面图标的软件?
- ·戴尔笔记本怎么设置启动项 Dell电脑如何在Bios中设置启动项
- ·xls日期格式修改 Excel表格中日期格式修改教程
- ·苹果13电源键怎么设置关机 苹果13电源键关机步骤
- ·word表格内自动换行 Word文档表格单元格自动换行设置方法
电脑软件热门教程
- 1 笔记本电脑hdmi接口怎样连接电视 笔记本电脑hdmi接口连接电视的方法
- 2 iPhone死机怎么解决 iPhone死机的解决方法有哪些
- 3 怎样让家里的电脑变成每月稳赚20%的工具? 让家里的电脑变成每月稳赚20%的工具的方法?
- 4电脑访问网络受限如何处理? 电脑访问网络受限处理的方法?
- 5上下键无法切换单元格 excel使用上下左右箭头无法选择单元格怎么办
- 6电脑显卡灰尘怎么清理?
- 7PHP 绘制K线图教程
- 8手机驱动安装失败怎么办 怎么解决手机驱动安装失败的问题
- 9笔记本电脑插上外接耳机但是仍然外放该怎么解决 笔记本电脑插上外接耳机但是仍然外放该如何解决
- 102345浏览器怎样提取网页中的视频、音乐? 2345浏览器提取网页中的视频、音乐的方法有哪些?
