电脑和投影仪连接的方法 电脑和投影仪如何连接
时间:2017-07-04 来源:互联网 浏览量:626
今天给大家带来电脑和投影仪连接的方法,电脑和投影仪如何连接,让您轻松解决问题。
电脑和投影仪怎么连接 电脑跟投影仪怎么连接。我们在工作和学习中经常会用到投影仪的功能,但是很多人不知道怎么把电脑和投影仪之间进行连接。今天我们就一起来学习一下吧。
第一部分
一、投影仪RGB端口无输入信号
投影仪在切换到RGB输出时,提示RGB端口无信号输入。首先排除VGA连接线是否连接正常。若正常说明笔记本电脑VGA输出口无信号输出,问 题在电脑上。是不是VGA端口损坏呢?一般几率比较小。通过查阅资料,发现笔记本电脑一般存在三种输出模式:1、液晶屏幕输出,VGA端口无输出。此为默 认方式,可能考虑节电的原因吧!2、VGA端口输出,屏幕无输出。3、VGA端口与屏幕都有输出。所以,电脑必须切换到第三种输出模式。举联想昭阳笔记本 电脑为例,切换方式为键盘Fn十口。以前较老式的笔记本如东芝,切换方式为笔记本侧面的硬开关。
二、投影仪有信息输入,但无图象
在课证笔记本电脑输出模式正确的情况下,出现以上故障应首先检查电脑的分辨率和刷新频率是否与投影仪相匹配。我们知道,笔记本电脑一般硬件配置 教高,所能达到的分辨率和刷新频率均较高。但若超过了投影仪的最大分辨率和刷新频率,就会出现以上现象。解决方法很简单,通过电脑的显示适配器调低这两项 参数值,一般分辨率不超过600*800,刷新频率在60~75赫兹之间,可参考投影仪说明书。另外,有可能碰到无法调整显示适配器的情况,请重新安装原 厂的显卡驱动后再行调整。
三、投影图像偏色
这主要是VGA连接线的问题,检查VGA线与电脑、投影仪的接口处是否拧紧。若问题还存在,那你就再去买一根质量好一点VGA线,注意连接端口的型号噢!
第二部分
一:PC机连接投影仪、笔记本外接显示器
PC机连接投影机时一般采用两种方式:使用双显卡或使用视频分配器。
使用双显卡方式即一台PC机同时插两块显卡,一块显卡接显示器,另一块显卡接投影机;视频分配器的作用是将一路视频输入信号分成多路同样的视频信号输出。
大多数笔记本电脑都设计了RGB接口,可以外接显示器或投影机。
笔记本连接显示器需要注意两点:
①笔记本开启RGB接口
方法一:在BIOS中开启在计算机启动时进入BIOS设置,设置笔记本的显示属性(display)为both。
方法二:在显示属性中设置电脑双屏显示可分为两种模式:一种为镜像模式,另一种是扩展模式。
当使用镜像模式时,笔记本电脑LCD和投影机屏幕显示完全相同。而使用扩展模式时,投影机显示是主显示器(笔记本电脑LCD)的扩展。在进行双 屏设置时,一定要事先接好投影机或其他显示设备,否则将不能正确设置。调出显示属性对话框,设置中选择多个监视器,即笔记本+投影仪。
方法三:使用功能键Fn是Function(功能)一词的简写,几乎所有的笔记本电脑都有Fn键,它的作用就是和其他按键组成组合键,实现硬件的调节和切换功能。这里需要另外一个键,键盘按键上面有一个笔记本屏幕的按键,大多数笔记本为F8.用Fn+F8切换。
需要多切换几次,一般情况:
第一次切换,投影仪显示,电脑不显示;
第二次切换,都显示;
第三次切换,投影仪不显示,电脑显示。
②分辨率与刷新频率
笔记本的分辨率和刷新率确认显卡设置的分辨率和刷新率是否在投影机接受范围内,不知道范围可以调低一点,比如1024*768—75HZ 。
二、笔记本连接投影仪常见问题及解决方案
①无法播放视频的解决办法
症状:笔记本是Windows系统,连接投影仪后用WMP、REALPALER和金山影霸播放一段视频文件时,笔记本上正常显示,但投影出来时,视频框中是一片黑,没有图象。
原因:是由于显示属性与投影仪性能不匹配造成的解决方案一:修改:显示属性—设置—高级—性能—硬件加速把硬件加速调低就可以了轻松解决电视背投和投影仪视频文件播放问题解决方案二:在播放该视频文件的软件中稍作修改即可轻松解决电视背投和投影仪视频文件不能正常播放这类问题。针对目前大家常用的几种视频播放软件,介绍解决的方法如下:
1:Realone Player
单击“工具/首选项”菜单,进入“首选项”设置对话框,选择“类别”栏中的“硬件”项,在“回放性能”栏中勾去【启用全屏幕视频控制】,然后将“视频卡兼容性”栏中的滑块拖至最左边的【最可靠】处2:Windows Media Player单击“工具/选项”菜单,进入“选项”设置对话框,选择“性能”项,在下面的“视频加速”栏中将滑块拖至中间即可,具体设置如下图:
3:超级解霸
单击“视频/显示器设置/多显示设置”菜单,出现“设置中心”对话框,勾选【启动多显示器分屏显示功能】,同时在“硬件加速”栏中勾去【使用硬件YUV加速】。
②投影仪显示分辨率不对
症状:1. 屏幕图片显示不完全,或上下或左右,总有些地方显示不全;2. 开机会显示进度条和启动画面,之后就不显示了。
解决方案:修改笔记本分辨率,例如改到800*600或者更低,不要使用宽屏分辨率等等。
③投影仪无法显示或显示不全
症状:在确保投影机的电源连接线、数据信号线等连接正确的情况下,投影机的灯泡和散热风扇也正常运作,但是没有计算机中的画面投影出来。或是有时投影画面显示不完全。
原因:因为投影机的灯泡和散热风扇能正常运作,排除了投影机故障的可能性,而计算机也能正常使用,因此也排除计算机故障的可能。那么,问题的所在就可能是在信号连接线或是投影机和计算机的设置上了。
解决方案:大多数投影机用户是使用笔记本电脑与之相连的,那么无法投影可能是笔记本的外部视频端口未被激活导致的,此时只要按住笔记本电脑的 Fn键,然后同时按下标识为LCD/CRT 或显示器图标的对应功能键,如下图的F7键进行切换即可。当切换之后还是无法显示的时候,可能就是计算机输入分辨率的问题了,这时只要把计算机的显示分辨 率和刷新率调整到投影机允许的范围内即可,同时也需要注意投影机画面宽高比的设置。
注意事项:有时投影画面虽然能显示,但是只是显示了电脑上的一部分图像,这时可能是电脑的输出分辨率过高造成的,可适当降低电脑分辨率再进行投 影。要是经过上述处理之后问题依旧的话,则有可能是LCD投影机的液晶面板已经损坏或是DLP投影机中的DMD芯片已经损坏,这时则需送予专业人员维修 了。
三、知识扩展
不同笔记本连接投影仪所使用的功能热键:
TOSHIBA→Fn+F5
IBM→Fn+F7
Compaq→Fn+F4
Gateway→Fn+F3
NEC→Fn+F3
Panasonic(Fn+F3
Fujitsu→Fn+F10
DEC→Fn+F4
Sharp→Fn+F5
Hitachi→Fn+F7
Dell→Fn+F8
Coloful→Fn+F2
第三部分
一般笔记本接上投影仪后按键盘上的Fn+F4键(根据笔记本的型号而定,注意F4或者其他键上面有个小方框)投影仪既可显示,但是有的笔记本接上投影仪后无论按什么键投影仪都不显示,现以索尼笔记本为例说明解决方案。
一,在桌面点击右键-属性-设置-高级。
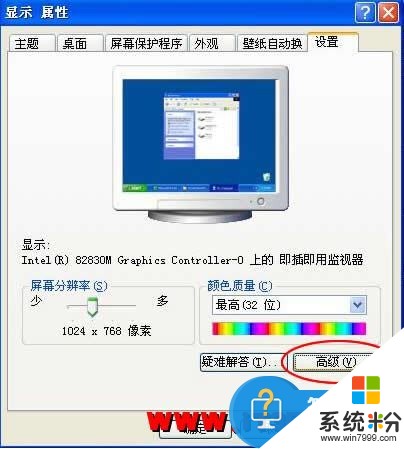
二,点击笔记本所属的显卡标题
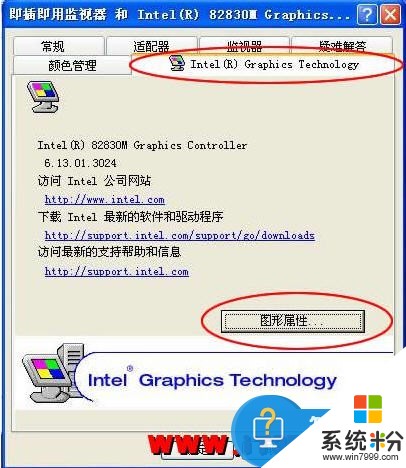
三,点击笔记本和显示器图标(有两个电脑屏幕的图标)点击第一个图标(显示器)时笔记本将不显示而投影仪显示点击第二个图标(笔记本)时笔记本显示而投影仪不显示电脑怎么连接投影仪,电脑连接投影仪的方法
四,点击确定后投影仪就可以显示。

对于不知道怎么设置电脑和投影仪连接的方法,我们可以依照上面的解决方法进项操作,希望能够解决你们的难题。
以上就是电脑和投影仪连接的方法,电脑和投影仪如何连接教程,希望本文中能帮您解决问题。
相关教程
- ·pc连接投影仪播放ppt备注电脑可见投影仪不可见怎么办 如何解决pc连接投影仪播放ppt备注电脑可见投影仪不可见的问题
- ·电脑连接投影仪有什么方法 电脑如何连接投影仪
- ·无线投影仪如何连接电脑 电脑如何通过无线连接投影仪
- ·如何解决电脑不能连接投影仪 电脑怎么连接投影仪怎么办
- ·手提电脑连接投影仪怎么操作 笔记本电脑如何通过USB线连接投影仪
- ·电脑不能连接投影仪怎么解决? PC连接投影仪没图像显示如何处理
- ·戴尔笔记本怎么设置启动项 Dell电脑如何在Bios中设置启动项
- ·xls日期格式修改 Excel表格中日期格式修改教程
- ·苹果13电源键怎么设置关机 苹果13电源键关机步骤
- ·word表格内自动换行 Word文档表格单元格自动换行设置方法
