word怎么设置保护只能看不能修改? word设置保护只能看不能修改有哪些方法
时间:2017-07-04 来源:互联网 浏览量:796
今天给大家带来word怎么设置保护只能看不能修改?,word设置保护只能看不能修改有哪些方法,让您轻松解决问题。
一篇文档,想把它设置保护为只能给他人看而不能修改,如何设置呢?设置后又如何取消呢?小编在这里一 一分享下有关这方面的小经验。具体方法如下:
1以图中的文档为例演示操作方法;
现在要把此文档设置为只能看,不能修改;
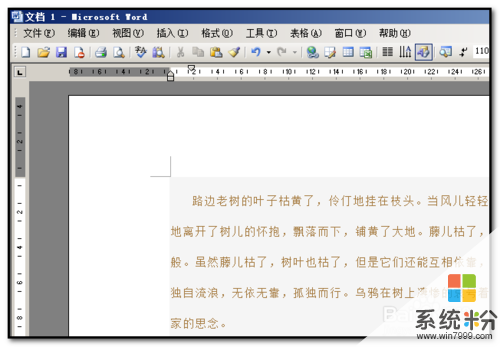 2
2在文档的菜单栏中顺序点:工具-保护文档;
 3
3在文档的右侧弹出的一个小窗口;如图中所示;
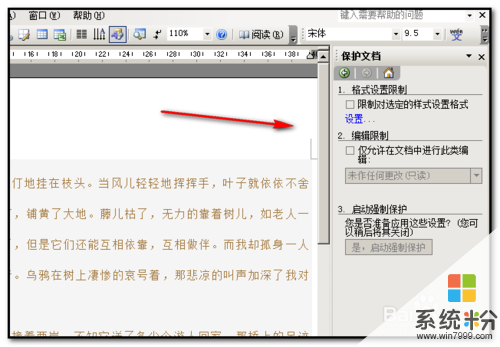 4
4在“编辑限制”下方的方框内打上勾;如图中所示;
 5
5然后,在“启动强制保护”下方的按钮“是,启动强制保护”这里点下,即表示:启动强制保护;
 6
6“是,启动强制保护”后,弹出操作框,
在”密码“这里输入保护密码,当要编辑此文档时,需要输入此密码才能编辑文档。
设置密码后点击确定;

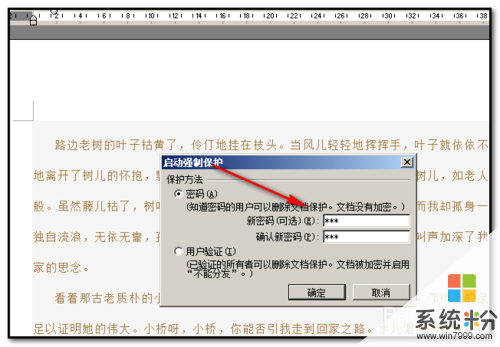 7
7设置密码后,若想要取消此密码,怎样做呢?操作方法如下;
当想要编辑此文档时,因为设置了保护密码,所以不能编辑,在文档的右侧会弹出小窗口;
在小窗口的底部,点击”停止保护“;
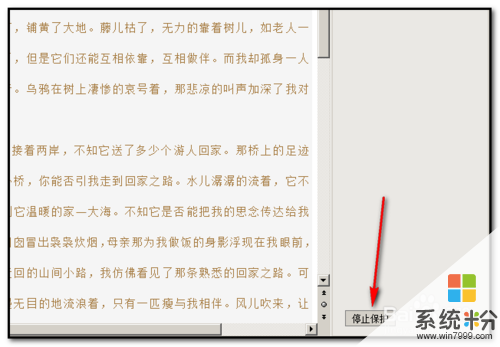 8
8点击”停止保护“,会出现一个输入密码的框,此密码就是当时设置保护文档的密码。输入此密码后,点击确定。
此文档即取消密码。
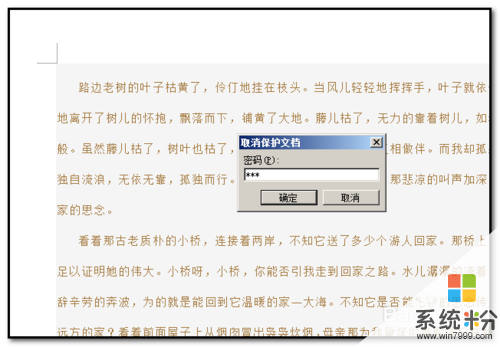
以上就是word怎么设置保护只能看不能修改?,word设置保护只能看不能修改有哪些方法教程,希望本文中能帮您解决问题。
我要分享:
相关教程
- ·word文档怎么设置保护文档word防止别人修改文档 word文档怎么设置保护文档
- ·excel怎么设置不能修改表格内容 excel如何设置数据保护不可修改
- ·电脑屏幕保护不能设置时间如何解决 电脑屏幕保护不能设置时间怎样解决
- ·电脑屏幕保护不能设置时间怎么解决 不能设置电脑屏幕保护程序的时间怎么处理
- ·保护眼睛的颜色设置/怎样设置电脑保护色 保护眼睛的颜色设置/设置电脑保护色的方法有哪些
- ·电脑怎么设置能更好的保护好眼睛
- ·戴尔笔记本怎么设置启动项 Dell电脑如何在Bios中设置启动项
- ·xls日期格式修改 Excel表格中日期格式修改教程
- ·苹果13电源键怎么设置关机 苹果13电源键关机步骤
- ·word表格内自动换行 Word文档表格单元格自动换行设置方法
电脑软件热门教程
- 1 电脑显示器发黄原因 如何处理电脑显示器发黄问题
- 2 怎麽解决电脑升级系统时卡住不动的问题,电脑升级系统时卡住不动的解决方法
- 3 最新怎样提取网页中的视频FLASH图片等文件 最新提取网页中的视频FLASH图片等文件的方法
- 4点击win7电脑的鼠标右键,不弹出菜单怎么办?
- 5硬盘如何扩容,快压硬盘扩容工具的使用方法 硬盘扩容的方法有哪些,快压硬盘扩容工具的使用方法
- 6怎么区分电脑静电还是漏电 区分电脑静电还是漏电的方法
- 7戴尔笔记本系统激活的时候屏幕亮度很低的解决方法 戴尔笔记本系统激活的时候屏幕亮度很低如何解决
- 8iphone4如何升级系统 iphone4 升级系统方法
- 9工程散热器如何挑选 工程散热器挑选的方法
- 10华硕笔记本光驱不读盘怎么解决? 华硕笔记本光驱不读盘如何处理?
