Win8怎么给硬盘驱动器(U盘)加密和解密 Win8给硬盘驱动器(U盘)加密和解密的方法
时间:2017-07-04 来源:互联网 浏览量:230
今天给大家带来Win8怎么给硬盘驱动器(U盘)加密和解密,Win8给硬盘驱动器(U盘)加密和解密的方法,让您轻松解决问题。
Win8系统可以用自带的BitLocker来给驱动器加密,帮助保护整个驱动器上的文件。下面给大家介绍如何使用BitLocker给驱动器(U盘)加密和解密。具体方法如下:
1进入控制面板,点击“BitLocker驱动器加密”,将打开“BitLocker 驱动器加密”设置向导。
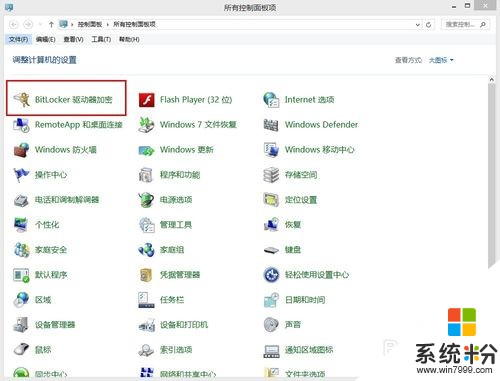 2
2第1步还可以这样做:鼠标放到电脑右端,点击“搜索”,选中“设置”,然后再搜索框中输入“驱动”(这里可以不用输全),点击“搜索”,在搜索结果中找到“BitLocker驱动器加密”再点击打开“BitLocker 驱动器加密”设置向导。。
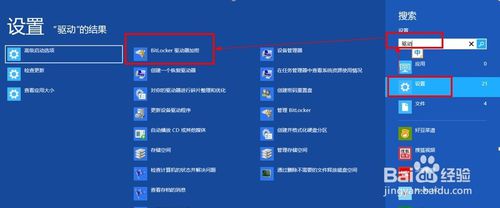 3
3现在对F盘进行加密操作:点击盘符右边的下箭头展开后,点击“启动BitLocker”。
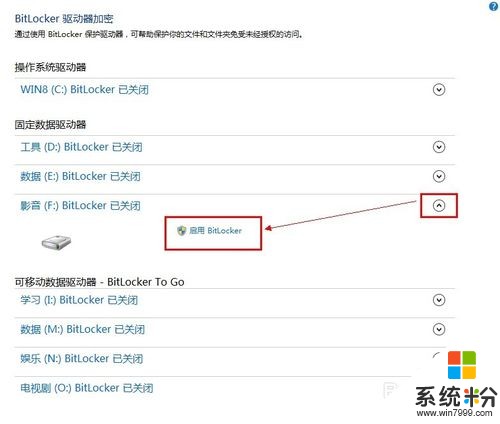 4
4选择“使用密码解锁驱动器”,输入密码后点“下一步”。
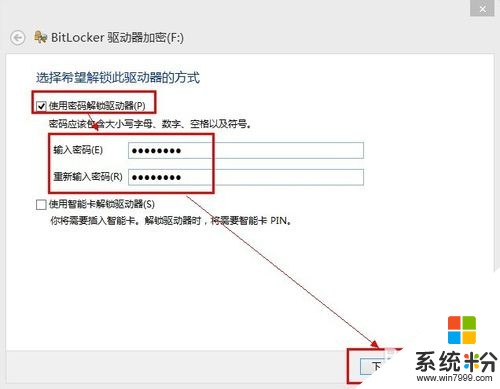 5
5打开“你希望如何备份恢复密钥的方式?”页面。
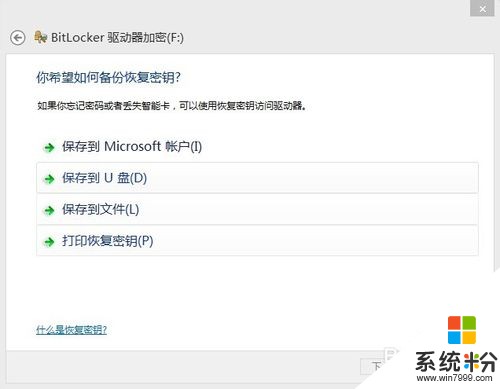 6
6<U盘加密>给U盘加密时,上述步骤的界面如下图所示(缺少了“保存到U盘”)。
 7
7【可选操作】选择“保存到U盘”,我们选择U盘(或移动硬盘)的一个驱动器后点击“保存”。
 8
8【可选操作】还可以将密钥保存到文件。点击“保存到文件”,选择好保存位置后,点击“保存”即可。
 9
9【可选操作】还可以打印恢复密钥。点击“打印恢复密钥”,选择打印机打印即可。
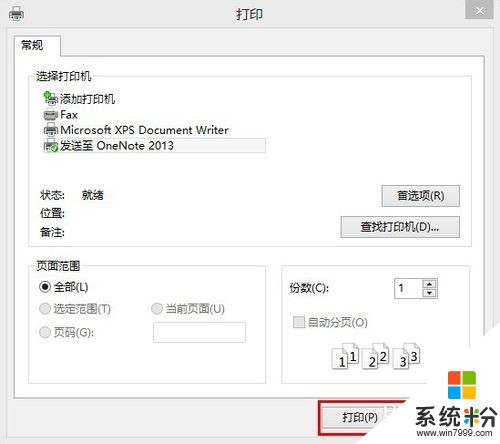 10
10还有一个【可选】保存到Microsoft账户,选择一种以上后,就可以点击“下一步”,打开“选择要加密的驱动器空间大小”页面,选好后,点击“下一步”
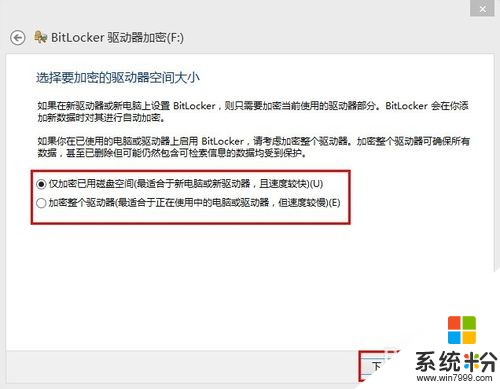 11
11打开“是否准备加密该驱动器”页面,点击“开始加密”。
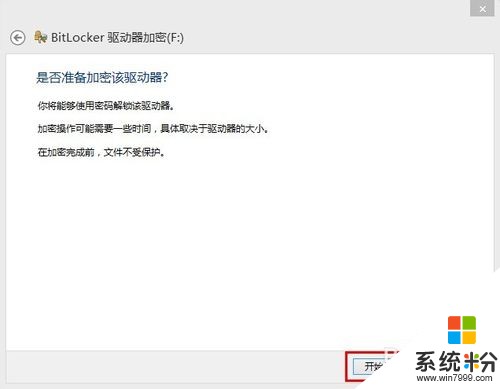 12
12加密过程(如下图所示),数据多的话可能要等一会。
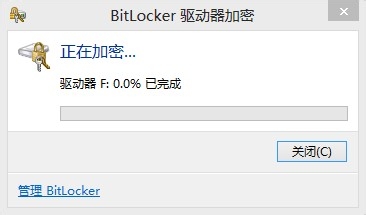 13
13加密完成,重启电脑后,点击F盘会出现如下提示。
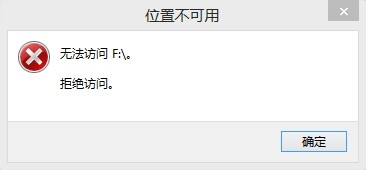
以上就是Win8怎么给硬盘驱动器(U盘)加密和解密,Win8给硬盘驱动器(U盘)加密和解密的方法教程,希望本文中能帮您解决问题。
相关教程
- ·win8怎样将U盘与存储设备和驱动器分开显示 win8将U盘与存储设备和驱动器分开显示的方法
- ·Win8如何优化硬盘驱动器提高性能 Win8怎么优化硬盘驱动器提高性能
- ·怎样使用u盘启动盘重置win8系统登录密码 使用u盘启动盘重置win8系统登录密码的方法
- ·win8自带加密工具如何给文件加密? win8自带加密工具给文件加密的方法有哪些?
- ·Win8怎样隐藏本地磁盘驱动器号? Win8隐藏本地磁盘驱动器号的方法?
- ·Win8如何隐藏/显示磁盘驱动器号 Win8隐藏/显示磁盘驱动器号的方法有哪些
- ·win8系统无法打开IE浏览器怎么办|win8系统IE浏览器无法正常打开的处理方法
- ·win8系统如何截取弹出式菜单
- ·win8.1系统处理开机时闪一下才能进入桌面的方法
- ·Win8.1天气无法加载怎么办?
Win8系统教程推荐
- 1 找回win8纯净版系统语言栏的操作方法有哪些 如何找回win8纯净版系统语言栏的操作
- 2 Win8.1正式版怎样自动导出iPhone照片和视频 Win8.1正式版自动导出iPhone照片和视频的方法有哪些
- 3 win8电脑家庭组提示无法正常退出怎么解决? win8电脑家庭组提示无法正常退出怎么处理?
- 4win8系统宽带怎样设置自动联网? win8系统宽带设置自动联网的方法有哪些?
- 5ghost Win8怎样设置开机自动联网 ghost Win8设置开机自动联网的方法有哪些
- 6ghost win8系统语言栏不见如何找回 ghost win8系统语言栏不见找回的方法有哪些
- 7win8重命名输入法不能正常切换的解决办法有哪些 win8重命名输入法不能正常切换该如何解决
- 8Win8分屏显示功能使用的方法有哪些 Win8分屏显示功能如何使用
- 9怎样让win8电脑兼容之前的软件? 让win8电脑兼容之前的软件的方法有哪些?
- 10怎样解决ghost win8频繁重启的烦恼 解决ghost win8频繁重启的烦恼的方法
Win8系统热门教程
- 1 分享Win8的图片如何解锁!
- 2 windows8.1都有什么版本|windows8.1版本区别介绍
- 3 win8设置限制登陆次数以及锁定时间的方法【图文】
- 4Win8将有八个独立版本 事实还是传言?
- 5Win8.1怎样设置免打扰时间 Win8.1设置免打扰时间的图文教程 Win8.1设置免打扰时间的方法 Win8.1设置免打扰时间的图文教程
- 6Win8电源按钮想要添加休眠这一项该怎么操作 如何为Win8电源按钮来添加休眠按钮
- 7win8.1应用视图在哪打开,win8.1应用视图打开的方法
- 8win8电脑中怎样启动 WindowsPowerShell? win8电脑中启动 WindowsPowerShell的方法有哪些?
- 9win8电脑的磁贴功能坏死了的解决方法 如何解决win8电脑的磁贴功能坏死了
- 10ghost win8.1电脑文件加密的方法【图文】
