怎么录制电脑屏幕视频、操作视频、软件视频 录制电脑屏幕视频、操作视频、软件视频的方法
时间:2017-07-04 来源:互联网 浏览量:370
今天给大家带来怎么录制电脑屏幕视频、操作视频、软件视频,录制电脑屏幕视频、操作视频、软件视频的方法,让您轻松解决问题。
录屏是计算机工作者的常规工作,尤其是作为授课者、或是培训讲师、电脑教师等的工作者,常常需要录制计算机软件操作过程作为演示案例展示给学习者。如何录制操作视频呢,今天,笔者就给大家介绍下EasyCam(桌面录象精灵)软件的使用。具体方法如下:
1【获取软件】打开百度网站,输入“EasyCam”搜索,可以看到百度搜索返回不少关于EasyCam(桌面录象精灵)的记录,找到合适的链接打开,下载软件。笔者搜索下载的是绿色免安装版,如下图:
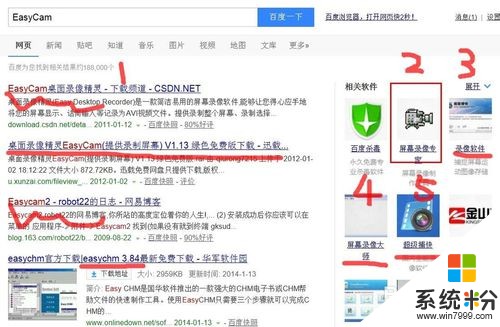 2
2【解压软件】将软件解压到文件夹,如果经常使用,可以建立一个专用文件夹存放绿色免安装软件,笔者在D盘建立“software”(中文意思是“软件”),并解压EasyCam软件,解压后生成“桌面录象精灵”文件夹。打开文件夹找到名称为“EasyCam.exe”的启动程序,如下图:
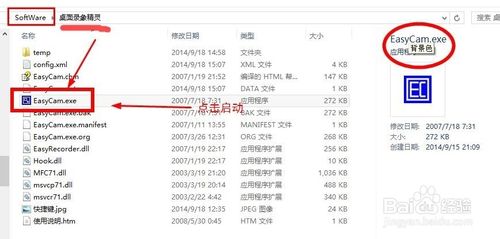 3
3【启动界面】双击“EasyCam.exe”文件启动软件。启动时如果出现“更换热键”提示信息,是热键冲突所致。
点击确定,程序就会启动。
启动后不要急于录制视频,先进入“设置”项对软件功能做相应配置。如下图:
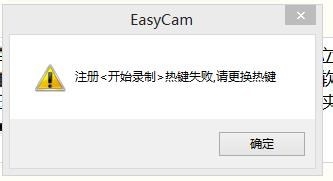
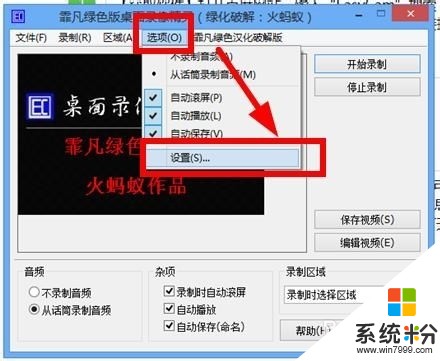 4
4【运行参数】点击设置后,在参数设置对话框中对录制参数做简单配置,配置包括录制后的视频保存路径、音频、视频输出格式、快捷键等。设置完成后点击“确定”按钮保存设置。笔者简要设置效果如下图。
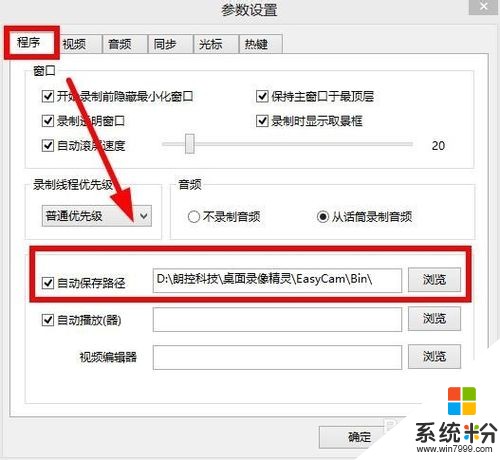
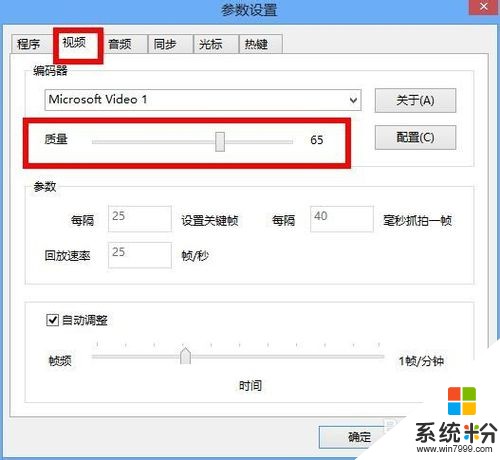
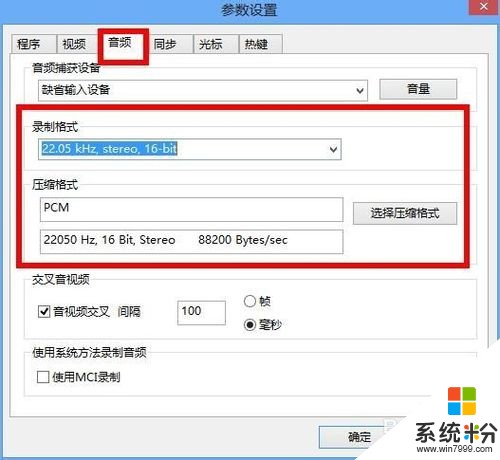
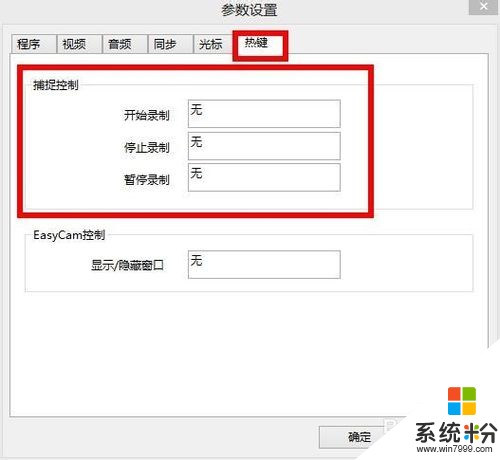 5
5【开始录制】点击“开始录制”按钮,使用鼠标框选录制区域,释放鼠标后程序就开始录制视频。此时,可以开始操作电脑,如打开Office软件,所有操作将被软件作为视频录制下来。笔者成功录制一段启动Office2010 Excel2010的程序,效果如下:
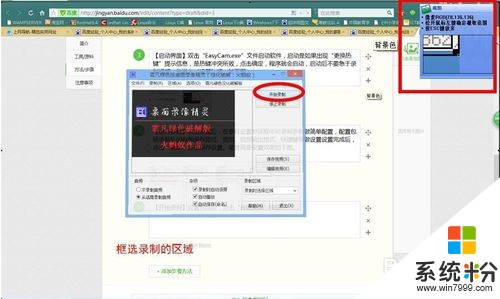
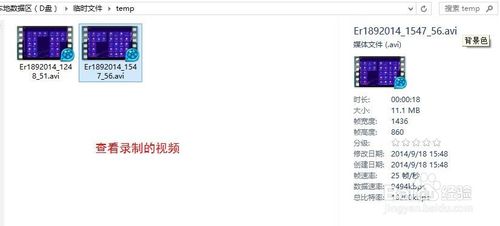 6
6【保存视频】录制后视频会自动按照预先设置的路径保存。视频默认保存为AVI格式。找到录制的视频,尝试使用播放器播放,查看效果。笔者使用QQ影音播放视频,效果非常不错。如下图:
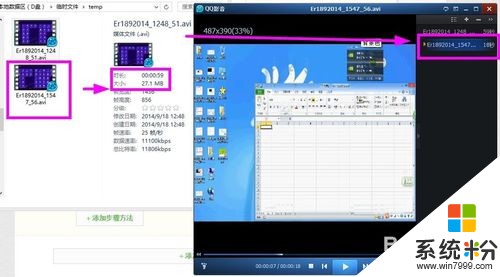 7
7【后期处理】后期处理主要是正对视频做剪辑、合成、添加字幕等处理。视频录制后,基本上不需要编辑就能直接使用的占少数,多数视频都需要剪切、编辑、合成后才能达到预期的效果。视频合成及处理参照笔者经验《QQ影音音视频处理专栏》。
以上就是怎么录制电脑屏幕视频、操作视频、软件视频,录制电脑屏幕视频、操作视频、软件视频的方法教程,希望本文中能帮您解决问题。
电脑软件热门教程
- 1 联想笔记本怎样打开/关闭触控板 联想笔记本打开/关闭触控板的方法有哪些
- 2 苹果电脑连接安卓手机的详细教程 苹果电脑连接安卓手机的图文教程
- 3 使用Photoshop制作公司图章的方法。怎样使用Photoshop制作公司图章?
- 4ubuntu下怎么远程控制远程Linux桌面 ubuntu下远程控制远程Linux桌面的方法
- 5苹果5S日货和港货如何区别 苹果5S日货和港货的区别方法
- 6电脑出现花屏情况应该怎么解决 电脑出现花屏情况解决的方法
- 7电脑内存小运行程序卡怎么办 小内存电脑怎么优化 电脑内存小运行程序卡怎么办 小内存电脑如何优化
- 8如何更改电脑硬盘D盘盘符图标? 更改电脑硬盘D盘盘符图标的方法
- 9怎么清理电脑垃圾,电脑垃圾 清理电脑垃圾,电脑垃圾的步骤
- 10电脑桌面图标如何变小 电脑桌面图标变大怎么处理
