Windows10如何开启登录信息显示 Windows10开启登录信息显示的方法
时间:2017-07-04 来源:互联网 浏览量:
今天给大家带来Windows10如何开启登录信息显示,Windows10开启登录信息显示的方法,让您轻松解决问题。
Windows10怎么开启登录信息显示 win10系统登录信息显示开启方法 可能很多用户都发现了一个问题,为什么软件登录都有登录信息,而Windows10系统登录却没有呢?其实Windows10系统也有登录信息,只是默认状态下没有启用而已,如果大家需要开启Windows10系统的登录信息显示,可以按照如下教程操作。
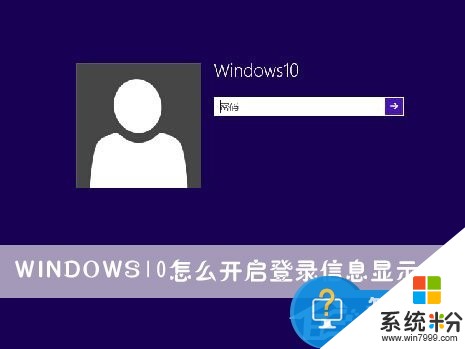
Windows10开启登录信息显示的方法:
注意:某些第三方安全软件可能会拦截该操作,因为这算是“启动项”。
1、在Cortana搜索栏输入regedit后按回车键,进入注册表编辑器,定位到如下位置:
HKEY_LOCAL_MACHINESOFTWAREMicrosoftWindowsCurrentVersionPoliciesSystem
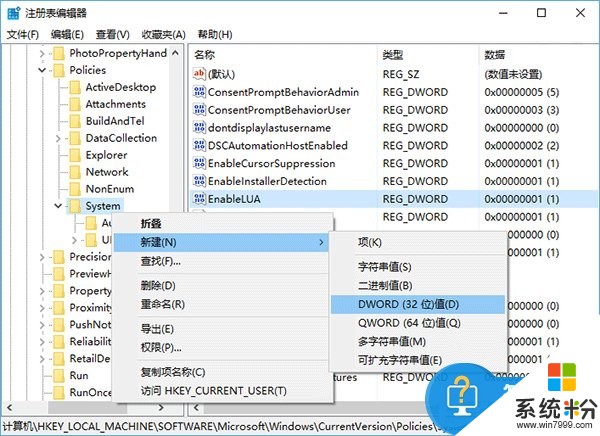
2、新建DWORD(32位)值(如上图),命名为DisplayLastLogonInfo(有的话不用新建),数值数据改为1即可,如下图;

3、修改完成,此时注销账户再登录查看效果。
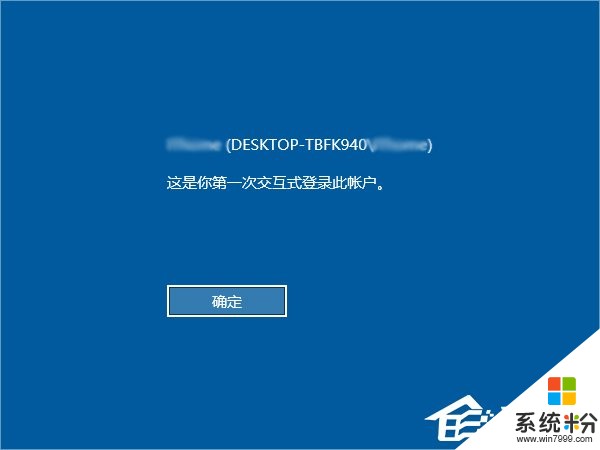
首次开启“登录信息显示”后登录会展示上述界面,点击“确定”继续进入账户。
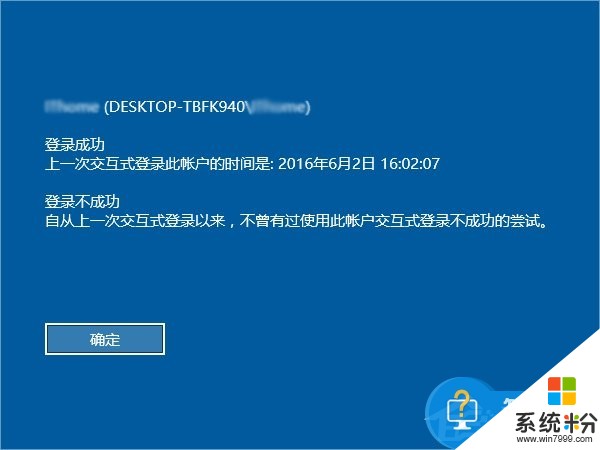
开启“登录信息显示”后第二次登录后的消息内容,后续登录都仿效该形式给出信息,点击“确定”继续登录账户。
友情提示:开启该功能后登录过程需要手动点击上述“确定”才可以继续进行,对登录过程有“流畅度”要求的用户可能并不需要此功能。若想关闭,只要将第二步DisplayLastLogonInfo数值数据改回0,或者直接删除它即可。
上述便是Windows10系统开启登录信息显示的操作方法,如果大家喜欢Windows10登录界面和软件一样,可以显示登录信息的话,可以按照小编描述的方法进行操作。
以上就是Windows10如何开启登录信息显示,Windows10开启登录信息显示的方法教程,希望本文中能帮您解决问题。
相关教程
- ·怎么显示最后一次登录信息 如何查看最后一次登陆信息
- ·如何查询电脑上次登录信息 查询电脑上次登录信息的方法有哪些
- ·电脑登陆微信手机不提示新消息 电脑登陆微信后如何关闭手机消息提示
- ·微信信息怎么不显示出来 微信聊天记录不显示怎么回事
- ·14pro如何打开息屏显示 苹果14pro息屏显示开启步骤
- ·QQ中每条信息时间的显示方法 QQ每条信息时间显示方法有哪些
- ·戴尔笔记本怎么设置启动项 Dell电脑如何在Bios中设置启动项
- ·xls日期格式修改 Excel表格中日期格式修改教程
- ·苹果13电源键怎么设置关机 苹果13电源键关机步骤
- ·word表格内自动换行 Word文档表格单元格自动换行设置方法
电脑软件热门教程
- 1 充电桩给电瓶车充电怎么操作 电瓶车充电桩使用须知
- 2 家里无线网密码改的方法 家里无线网密码如何改
- 3 怎麽解决东芝L630-08R重装系统后不能上网的问题,东芝L630-08R重装系统后不能上网的解决方法
- 4电脑不开机应该怎么办;电脑开机慢应该怎么解决
- 5怎样在百度里创建文档编辑器? 在百度里创建文档编辑器的方法
- 6怎样查询电脑网速慢的原因 查询电脑网速慢的原因的方法
- 7打开屏幕设置录制页面 电脑录屏教程
- 8鼠标失灵如何解决 鼠标失灵怎么解决
- 9重装系统后启动出现两个系统选择处理的方法 重装系统后启动出现两个系统选择如何处理
- 10如何用电脑管家阻止网页广告的弹窗 用电脑管家阻止网页广告的弹窗的方法
