Win7蓝牙耳机如何连接电脑 Win7蓝牙耳机连接电脑的方法
时间:2017-07-04 来源:互联网 浏览量:
今天给大家带来Win7蓝牙耳机如何连接电脑,Win7蓝牙耳机连接电脑的方法,让您轻松解决问题。
蓝牙耳机越来越普遍,如何使用你的蓝牙耳机来听歌看或电影呢?今天小编就教大家如何连接.首先确认电脑的蓝牙开启,蓝牙灯正常,并开启蓝牙耳机的开关。当然如果你的是braodcom的蓝牙适配器还是必须得用widcomm的驱动,下面就是步骤具体方法如下:
1再开始里点击控制版面,点击【硬件和声音】找到【添加设备】如图
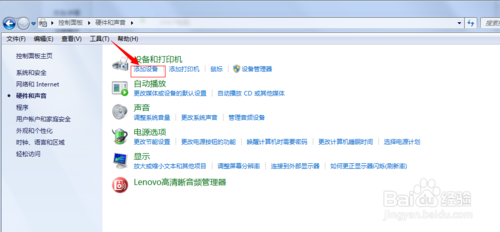 2
2之后再选择你要添加的蓝牙耳机 ,
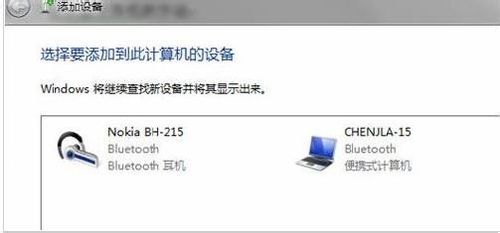 3
3系统就会提示正在与蓝牙适配器连接 ,然后提示添加 成功
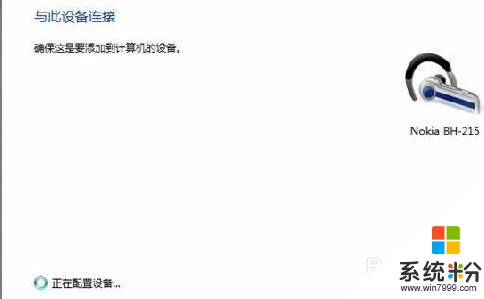
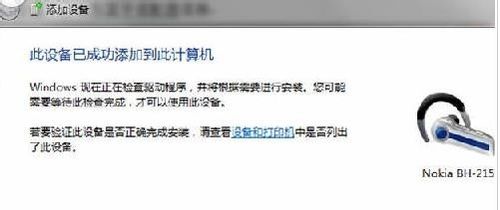 4
4点击“开始”-“设备和打印机”,就可以看到添加的蓝牙耳机了,如图
 5
5在蓝牙耳机上点击右键,选择“属性”,在弹出的窗口中选择“服务” ,如图:
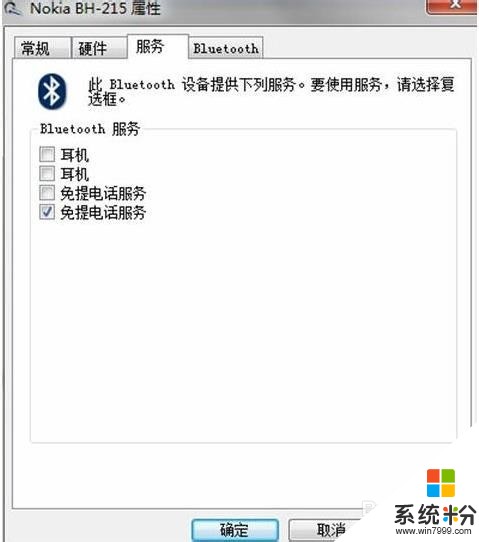 6
6耳机的选项并没打√,就无法使用蓝牙耳机听音乐了,要勾选,勾选后系统会提示安装驱动,驱动安装成功后,在系统右下角找到喇叭图标点击右键-【播放设备】,就看到蓝牙音频选项了。
 7
7此时的默认播放设备是内置的扬声器,必须把蓝牙音频作为默认播放设备,才能使用蓝牙耳机听音乐 ,设置完成后,就可用蓝牙耳机听电脑播放的音乐了。
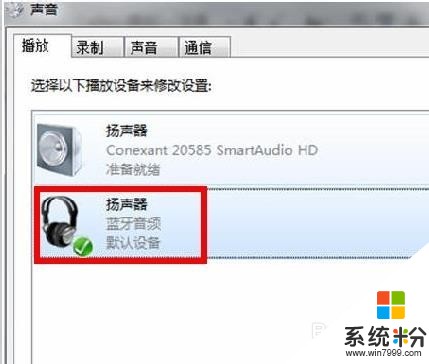
以上就是Win7蓝牙耳机如何连接电脑,Win7蓝牙耳机连接电脑的方法教程,希望本文中能帮您解决问题。
我要分享:
相关教程
- ·win7蓝牙不能连接蓝牙耳机 win7连接不上蓝牙耳机的常见问题及解决方法
- ·win7连接不上蓝牙耳机怎么办 win7无法连接蓝牙耳机的解决方法
- ·win7电脑蓝牙如何连接手机方法 win7系统用手机蓝牙连接电脑的方法有哪些
- ·Win7系统下蓝牙耳机连接电脑的详细步骤
- ·Win7系统蓝牙键盘怎样连接电脑? Win7系统蓝牙键盘连接电脑的方法
- ·Win7如何通过蓝牙连接手机上网? Win7通过蓝牙连接手机上网的办法
- ·win7系统电脑开机黑屏 Windows7开机黑屏怎么办
- ·win7系统无线网卡搜索不到无线网络 Win7电脑无线信号消失怎么办
- ·win7原版密钥 win7正版永久激活密钥激活步骤
- ·win7屏幕密码 Win7设置开机锁屏密码的方法
Win7系统教程推荐
- 1 win7原版密钥 win7正版永久激活密钥激活步骤
- 2 win7屏幕密码 Win7设置开机锁屏密码的方法
- 3 win7 文件共享设置 Win7如何局域网共享文件
- 4鼠标左键变右键右键无法使用window7怎么办 鼠标左键变右键解决方法
- 5win7电脑前置耳机没声音怎么设置 win7前面板耳机没声音处理方法
- 6win7如何建立共享文件 Win7如何共享文件到其他设备
- 7win7屏幕录制快捷键 Win7自带的屏幕录制功能怎么使用
- 8w7系统搜索不到蓝牙设备 电脑蓝牙搜索不到其他设备
- 9电脑桌面上没有我的电脑图标怎么办 win7桌面图标不见了怎么恢复
- 10win7怎么调出wifi连接 Win7连接WiFi失败怎么办
Win7系统热门教程
- 1 Win7 telnet怎么开启?win7启用 telnet 远程服务的方法!
- 2 Win10系统时间显示怎么换成Win7钟表风格 Win10系统时间显示如何换成Win7钟表风格
- 3 win7ip地址怎么看|win7系统查看ip的方法
- 4win7系统假死怎么办,win7系统假死的解决方法
- 5Win7 BitLocker Go 让u盘多层保护
- 6win7电脑盘符图标显示异常怎么解决 电脑盘符图标显示异常该怎么办
- 7windows7系统svchost.exe占用很大内存怎么办
- 8win7调制解调器出错怎么办,win7调制解调器出错解决方法
- 9xp系统计算器怎么用|xp系统计算器介绍
- 10Win7运行软件常提示dpp viewer module已停止的解决方法
最新Win7教程
- 1 win7系统电脑开机黑屏 Windows7开机黑屏怎么办
- 2 win7系统无线网卡搜索不到无线网络 Win7电脑无线信号消失怎么办
- 3 win7原版密钥 win7正版永久激活密钥激活步骤
- 4win7屏幕密码 Win7设置开机锁屏密码的方法
- 5win7怎么硬盘分区 win7系统下如何对硬盘进行分区划分
- 6win7 文件共享设置 Win7如何局域网共享文件
- 7鼠标左键变右键右键无法使用window7怎么办 鼠标左键变右键解决方法
- 8windows7加密绿色 Windows7如何取消加密文件的绿色图标显示
- 9windows7操作特点 Windows 7的特点有哪些
- 10win7桌面东西都没有了 桌面文件丢失了怎么办
