win7系统如何启用大系统缓存? 使用大系统缓存的方法有哪些?
时间:2017-07-04 来源:互联网 浏览量:
今天给大家带来win7系统如何启用大系统缓存?,使用大系统缓存的方法有哪些?,让您轻松解决问题。
win7系统怎么启用大系统缓存?系统缓存在默认下为4MB,现在的内存都很大,如果把这个缓存区扩大,会更加增快系统的运行性能,即所谓的大系统缓存(LargeSystemCache),可以扩展到8MB,下面我们来看看使用大系统缓存的两种方法系统缓存,是指内存中的一块数据缓存区,是一块预读区,读取文件时,先把文件数据从磁盘读取到这个缓存区,然后由CPU来读取,这个缓存就是为了增快电脑的读取性能而设置,在默认下为4MB,现在的内存都很大,如果把这个缓存区扩大,会更加增快系统的运行性能,即所谓的大系统缓存(LargeSystemCache),可以扩展到8MB。
如果你的内存比较大,完全可以使用大系统缓存,来增加电脑的运行性能,具体如何设置,介绍两个方法。
方法一:修改注册表,使用大系统缓存
1、最有效的方法,当然是修改注册表值,启用大系统缓存,具体步骤:先从开始菜单中打开“运行”程序,然后输入regedit命令,确定,进入注册表编辑器。
2、进入编辑器窗口后,先在根键目录中,选择[HKEY_LOCAL_MACHINE]这一项。
3、然后在这一根键中,依次打开[HKEY_LOCAL_MACHINESystemCurrentControlSetControlSessionManagerMomoryManagement],最后定位于MomoryManagement这一项。
4、在MomoryManagement这一项的右侧窗口,在空白处右键,选择菜单中的“DWORD (32位)值”,新建一个。
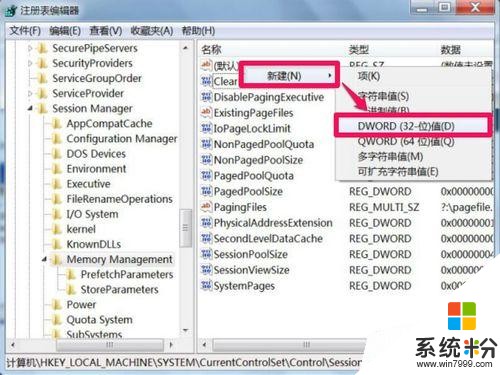
5、就会在窗口中新建一个项目,默认名称为“新建 #1”,要将此名改一下,如果此名被确定了,可以右键,选择“重命名”。
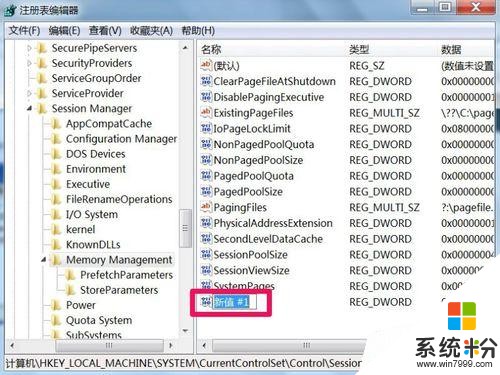
6、将名称改为“LargeSystemCache”,空白处点一了下,即可确定,然后就要修改这个值,双击此名称。
7、进入编辑DWORD(32位)值窗口,先在其界面中找到“数据数值”这一项,当前状态应该为“0”值,即不使用大系统缓存。
8、如果要使用大系统缓存,就要把“0”值改为“1”值,“1”表示使用大系统缓存,设置完成后,按“确定”保存并退出,修改完成,重启一次电脑,就会生效。

方法二:自制文件调整大系统缓存
1、上面修改注册表比较难,不熟悉注册表的人比较难做到,下面介绍一个比较简单的方法,自制一个注册文件,同样能解决问题。具体步骤:先打开记事本程序,在里面输入以下代码:
复制内容到剪贴板 Windows Registry Editor Version 5.00 [HKEY_LOCAL_MACHINESYSTEMCurrentControlSetControlSession ManagerMemory Management]"LargeSystemCache"=dword:00000001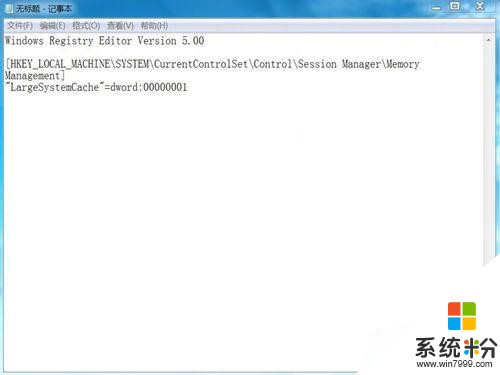
2、代码输入完成后,保存一下,保存方法如下设置:
1)选择保存文件的磁盘和文件夹,如D:1;
2)定义一个文件名,如“大系统缓存.reg”,后缀名一定要为reg类型;
3)文件类型为“所有文件”;
4)按“保存”。
3、保存完成后,来到保存文件更大,找到并选择“大系统缓存.reg”文件,双击此文件。
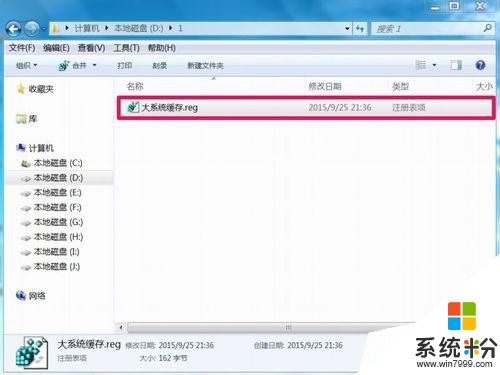
4、会弹出一个提示窗口,有一些警告信息,这是自已自制的,当然不会有什么不信任的信息,按“确定”即可,同样能修改注册表,使用大系统缓存。
注意事项:在输入代码时,第一行与第二行之间,一定要留一空白行,否则会输入错误。若要修改注册表,最好之前备份一下注册表,这样也能有个恢复注册表的可能。
以上就是win7系统如何启用大系统缓存?,使用大系统缓存的方法有哪些?教程,希望本文中能帮您解决问题。
相关教程
- ·win7正版启用大系统缓存的最佳方法
- ·win7怎么开启系统缓存|win7开启系统缓存的方法
- ·win7系统如何清理缓存文件。 清除深度技术win7系统中的DNS缓存列表的方法。
- ·win7系统ie缓存路径的如何查看 win7系统ie缓存路径的怎么查看
- ·求WIN7系统DNS缓存清理方法 如何清理缓存求WIN7系统DNS
- ·Win7系统使用mysql配置过大内存溢出的解决方法
- ·win7系统电脑开机黑屏 Windows7开机黑屏怎么办
- ·win7系统无线网卡搜索不到无线网络 Win7电脑无线信号消失怎么办
- ·win7原版密钥 win7正版永久激活密钥激活步骤
- ·win7屏幕密码 Win7设置开机锁屏密码的方法
Win7系统教程推荐
- 1 win7原版密钥 win7正版永久激活密钥激活步骤
- 2 win7屏幕密码 Win7设置开机锁屏密码的方法
- 3 win7 文件共享设置 Win7如何局域网共享文件
- 4鼠标左键变右键右键无法使用window7怎么办 鼠标左键变右键解决方法
- 5win7电脑前置耳机没声音怎么设置 win7前面板耳机没声音处理方法
- 6win7如何建立共享文件 Win7如何共享文件到其他设备
- 7win7屏幕录制快捷键 Win7自带的屏幕录制功能怎么使用
- 8w7系统搜索不到蓝牙设备 电脑蓝牙搜索不到其他设备
- 9电脑桌面上没有我的电脑图标怎么办 win7桌面图标不见了怎么恢复
- 10win7怎么调出wifi连接 Win7连接WiFi失败怎么办
Win7系统热门教程
- 1 win7旗舰版系统更细补丁提示无响应怎么解决
- 2 w7电脑怎么查看虚拟内存,w7系统虚拟内存查看方法
- 3 W7系统如何关闭GUI引导,W7系统GUI引导关闭方法
- 4WIN7登陆界面怎样截图 WIN7登陆界面截图的方法有哪些
- 5怎样禁用win7光盘刻录? 禁用win7光盘刻录方法
- 6Win7卸载ie11出现错误该怎么办?Win7卸载ie失败的完美解决方法
- 7忘记Win7系统登录密码怎么办?忘记Win7系统登录密码的解决办法。
- 8Win7系统播放网页视频没声音的解决办法
- 9win7ie11如何降到ie8 win7ie11恢复到ie8的操作步骤
- 10Win7桌面右下角此Windows副本不是正版的问题解决方法
最新Win7教程
- 1 win7系统电脑开机黑屏 Windows7开机黑屏怎么办
- 2 win7系统无线网卡搜索不到无线网络 Win7电脑无线信号消失怎么办
- 3 win7原版密钥 win7正版永久激活密钥激活步骤
- 4win7屏幕密码 Win7设置开机锁屏密码的方法
- 5win7怎么硬盘分区 win7系统下如何对硬盘进行分区划分
- 6win7 文件共享设置 Win7如何局域网共享文件
- 7鼠标左键变右键右键无法使用window7怎么办 鼠标左键变右键解决方法
- 8windows7加密绿色 Windows7如何取消加密文件的绿色图标显示
- 9windows7操作特点 Windows 7的特点有哪些
- 10win7桌面东西都没有了 桌面文件丢失了怎么办
