win10电脑中的扬声器音质怎样进行调节? win10电脑中的扬声器音质进行调节的方法?
时间:2017-07-04 来源:互联网 浏览量:
今天给大家带来win10电脑中的扬声器音质怎样进行调节?,win10电脑中的扬声器音质进行调节的方法?,让您轻松解决问题。
=====相关软件=====高音质dj音乐盒2014
萧米高音质录音机绿色版
==================
不管是看视频还是听音乐,或者是与人进行语音聊天,在咱们的windows系统中,都是不能离开声音这个概念的,而在咱们的windows系统中如何进行声音的调节,恐怕大家都已经十分的熟悉了吧?在咱们windows下方任务栏的通知区域中就有一个代表声音的喇叭图标,咱们直接点击这个喇叭图标,就可以对windows电脑的音量进行调节了,那么光有音量就够了吗?若是咱们想调节windows电脑中的音质,又该如何操作呢?下面,小编就以win10系统为例,为大家详细的介绍一下吧!
推荐系统:win7旗舰版下载
1.首先,咱们需要返回到win10系统的传统桌面位置,之后,咱们找到下面代表声音的喇叭图标,右键点击,在出现的下滑菜单中,咱们选择播放设备。
2.之后咱们就可以看到如下图中所示的窗口了,咱们直接右键点击窗口中的扬声器,然后在出现的下滑菜单中选择属性选项。
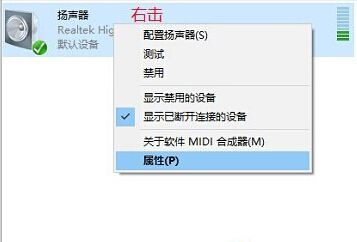
3.在出现的扬声器属性窗口中,咱们先将界面切换到高级这一栏中,然后点击默认格式选项后面的向下箭头,选择自己认为合适的音质效果后确定即可完成操作。
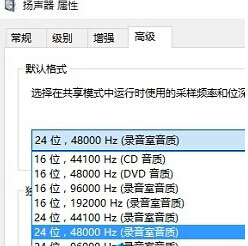
以上就是win10电脑中的扬声器音质怎样进行调节?,win10电脑中的扬声器音质进行调节的方法?教程,希望本文中能帮您解决问题。
我要分享:
相关教程
- ·win10电脑中的扬声器音质怎样进行调节 Win10系统下扬声器音质该如何设置
- ·Win10扬声器音质如何调整 Win10扬声器音质调整的方法
- ·Win10扬声器音质在哪里更改,Win10如何设置扬声器音质? Win10扬声器音质在哪里更改,Win10设置扬声器音质的方法?
- ·win10扬声器音质怎么设置|win10扬声器音质设置方法
- ·电脑耳机声音不大怎么调高 win10电脑插耳机声音无法调节的解决方法
- ·电脑扬声器自己增加声音 Windows10系统声音自动调大怎么办
- ·桌面文件放在d盘 Win10系统电脑怎么将所有桌面文件都保存到D盘
- ·管理员账户怎么登陆 Win10系统如何登录管理员账户
- ·电脑盖上后黑屏不能唤醒怎么办 win10黑屏睡眠后无法唤醒怎么办
- ·电脑上如何查看显卡配置 win10怎么查看电脑显卡配置
win10系统教程推荐
- 1 电脑快捷搜索键是哪个 win10搜索功能的快捷键是什么
- 2 win10系统老是卡死 win10电脑突然卡死怎么办
- 3 w10怎么进入bios界面快捷键 开机按什么键可以进入win10的bios
- 4电脑桌面图标变大怎么恢复正常 WIN10桌面图标突然变大了怎么办
- 5电脑简繁体转换快捷键 Win10自带输入法简繁体切换快捷键修改方法
- 6电脑怎么修复dns Win10 DNS设置异常怎么修复
- 7windows10激活wifi Win10如何连接wifi上网
- 8windows10儿童模式 Win10电脑的儿童模式设置步骤
- 9电脑定时开关机在哪里取消 win10怎么取消定时关机
- 10可以放在电脑桌面的备忘录 win10如何在桌面上放置备忘录
win10系统热门教程
- 1 Win10无线网卡不能使用无法连接WIFI无线网络怎么办?
- 2 怎么解决Win10管理员账户打不开程序的情况 解决Win10管理员账户打不开程序的情况的方法
- 3 win10 输入法默认 win10默认输入法怎么调整
- 4Win10打不开AutoCAD 2006提示丢失ac1st16.dll如何解决?
- 5Win10离线补丁要一个一个安装吗?
- 6Win10杀毒软件在哪里?Win10杀毒软件打开方法
- 7win10怎么创建新账户 Win10如何新建用户账户
- 8怎样查看win10电脑详细硬件信息? 查看win10电脑详细硬件信息的方法有哪些?
- 9怎么设置u盘只读模式?Win10设置u盘只读的方法!
- 10win10计算器在哪?win10打开计算器的方法!
最新win10教程
- 1 桌面文件放在d盘 Win10系统电脑怎么将所有桌面文件都保存到D盘
- 2 管理员账户怎么登陆 Win10系统如何登录管理员账户
- 3 电脑盖上后黑屏不能唤醒怎么办 win10黑屏睡眠后无法唤醒怎么办
- 4电脑上如何查看显卡配置 win10怎么查看电脑显卡配置
- 5电脑的网络在哪里打开 Win10网络发现设置在哪里
- 6怎么卸载电脑上的五笔输入法 Win10怎么关闭五笔输入法
- 7苹果笔记本做了win10系统,怎样恢复原系统 苹果电脑装了windows系统怎么办
- 8电脑快捷搜索键是哪个 win10搜索功能的快捷键是什么
- 9win10 锁屏 壁纸 win10锁屏壁纸设置技巧
- 10win10系统老是卡死 win10电脑突然卡死怎么办
