驱动精灵备份主板驱动该如何操作 驱动精灵备份主板驱动的操作的方法
时间:2017-07-04 来源:互联网 浏览量:
今天给大家带来驱动精灵备份主板驱动该如何操作,驱动精灵备份主板驱动的操作的方法,让您轻松解决问题。
驱动精灵是一款集驱动管理和硬件检测于一体 的、专业级的驱动管理和维护工具。驱动精灵为用户提供驱动备份、恢复、安装、删除、在线更新等实用 功能。另外,除了驱动备份恢复功能外,还提供了Outlook地址簿、邮件和IE收藏夹的备份与恢复,并且有多国语言界面供用户选择。具体方法如下:
11、从“开始”菜单中启动驱动精灵应用程序,进入驱动精灵欢迎界面,如图1所示
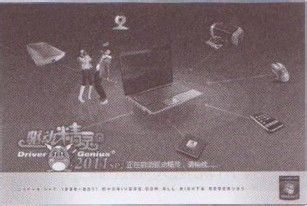 2
22、稍等片刻,将进入驱动精灵工作界面,单击界面上方的“驱动管理”按钮,如图2所示
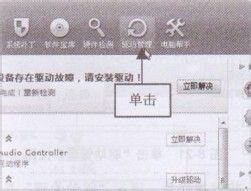 3
33、xp系统下载执行操作后,进入“驱动管理”界面,单击 “驱动备份”标签,如图3所示
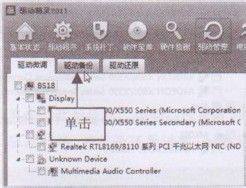 4
44、切换至“驱动备份”选项卡,选择需要备份的主板驱动程序,如图4所示
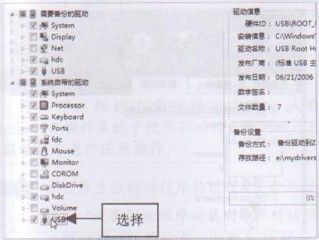 5
55、选择需要备份的主板驱动程序后,单击界面下方的“开始备份”按钮,如图5所示
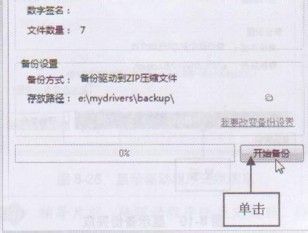 6
66、执行操作后,即可开始备份主板驱动程序,在下方会显示驱动程序的备份进度,如图6所示
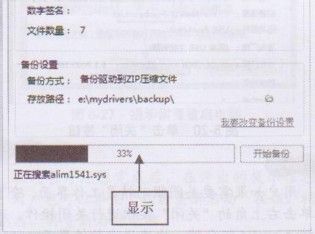 7
77、稍等片刻,等备份完成后,即可在下方显示备份完成,如图7所示。
8、单击驱动精灵界面右上角的“关闭”按钮,即可关闭驱动精灵,如图8所示
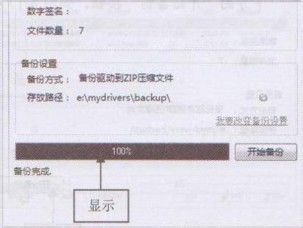
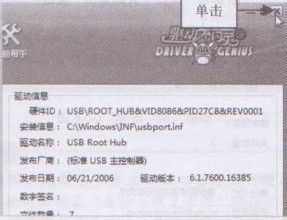
以上就是驱动精灵备份主板驱动该如何操作,驱动精灵备份主板驱动的操作的方法教程,希望本文中能帮您解决问题。
我要分享:
相关教程
- ·驱动精灵如何更新显卡驱动? 驱动精灵更新显卡驱动的方法有哪些?
- ·用驱动精灵恢复驱动的步骤 重装电脑时驱动精灵怎么恢复驱动
- ·驱动精灵教你如何安装显卡及更新其他驱动 驱动精灵教你安装显卡及更新其他驱动的方法有哪些
- ·驱动精灵想要还原乱wins7显卡驱动的方法 该如何处理驱动精灵还原wins7显卡驱动的问题
- ·电脑怎么备份驱动。 电脑备份驱动的方法。
- ·怎么更新电脑驱动与备份电脑驱动? 更新电脑驱动与备份电脑驱动的方法
- ·戴尔笔记本怎么设置启动项 Dell电脑如何在Bios中设置启动项
- ·xls日期格式修改 Excel表格中日期格式修改教程
- ·苹果13电源键怎么设置关机 苹果13电源键关机步骤
- ·word表格内自动换行 Word文档表格单元格自动换行设置方法
电脑软件热门教程
- 1 电脑如何隐藏文件夹和显示文件夹 电脑隐藏文件夹和显示文件夹的方法
- 2 电脑搜狗输入法设置五笔输入 电脑搜狗输入法五笔设置方法
- 3 win10浏览器重装 Edge浏览器在Win10中的重装方法
- 4bios设置集成显卡内存大小的方法【图文】
- 5OPPO R9联系人列表显示头像的方法 OPPO R9联系人列表如何显示头像
- 6ps2020打开闪退 Adobe Photoshop 2020闪退怎么办
- 7如何更新ipad系统 更新ipad系统的方法
- 8手机USB连到电脑无法识别怎么办 手机USB连到电脑无法识别怎么解决
- 9win8旗舰版删除帐户后无法进入系统怎么办?
- 10电脑如何设置开机时间和关机时间 如何在电脑上设置定时开机和关机
