映泰主板BIOS怎样设置硬盘模式和u盘启动 映泰主板BIOS设置硬盘模式和u盘启动的方法
时间:2017-07-04 来源:互联网 浏览量:1064
今天给大家带来映泰主板BIOS怎样设置硬盘模式和u盘启动,映泰主板BIOS设置硬盘模式和u盘启动的方法,让您轻松解决问题。
下面就一起来看看映泰主板设置硬盘模式和u盘启动的方法。 1.开机等待到了开机界面显示出来的时候,按“Delete”进入BIOS设置界面。如下图所示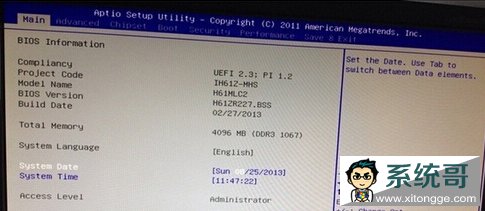 硬盘模式:
2.通过左右方向键将界面切换到“Advanced”下,然后再通过上下方向键将光标移动到“SATA Configuration”上,回车确认。如下图所示
硬盘模式:
2.通过左右方向键将界面切换到“Advanced”下,然后再通过上下方向键将光标移动到“SATA Configuration”上,回车确认。如下图所示
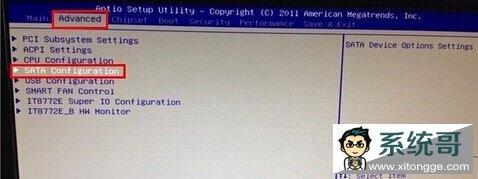 3.回车确认之后界面将会弹到另外一个界面上,同样的通过上下方向键移动光标到“SATA Mode Selection”然后回车确认进入下一步操作。如下图所示
3.回车确认之后界面将会弹到另外一个界面上,同样的通过上下方向键移动光标到“SATA Mode Selection”然后回车确认进入下一步操作。如下图所示
 4.在系统弹出的SATA Mode Selection窗口中,通过上下方向键选择需要的硬盘模式回车确认即可。如下图所示
4.在系统弹出的SATA Mode Selection窗口中,通过上下方向键选择需要的硬盘模式回车确认即可。如下图所示
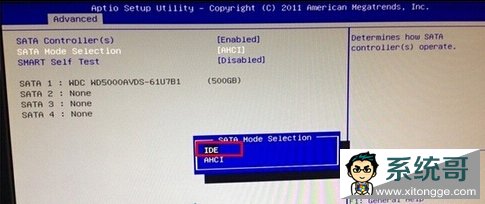 u盘启动:
5.完成硬盘模式设置之后,按“Esc”返回到“Advanced”界面下,通过上下移动光标选择“USB Configguration”回车确认开始设置u盘启动。如下图所示
u盘启动:
5.完成硬盘模式设置之后,按“Esc”返回到“Advanced”界面下,通过上下移动光标选择“USB Configguration”回车确认开始设置u盘启动。如下图所示
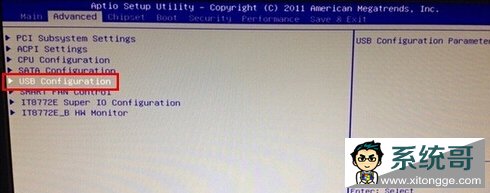 6.在弹出的界面中,通过上下方向键选择“Generic Flash Disk 5.00”回车确认。如下图所示
6.在弹出的界面中,通过上下方向键选择“Generic Flash Disk 5.00”回车确认。如下图所示
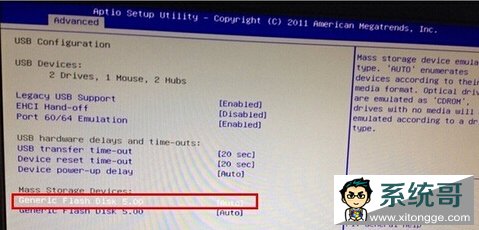 7.在弹出的Generic Flash Disk 5.00小窗口中,同样通过上下方向键移动光标选择“Hard Disk”回车确认。如下图所示
7.在弹出的Generic Flash Disk 5.00小窗口中,同样通过上下方向键移动光标选择“Hard Disk”回车确认。如下图所示
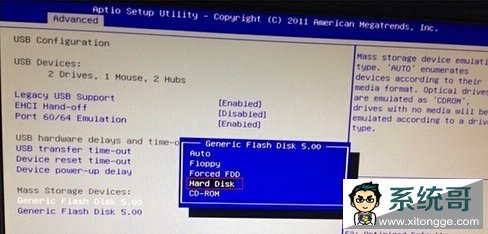 8.下面就可以来设置u盘启动设置为第一启动项了,首先按“Esc”回到Advanced界面下,通过左右方向键移动光标,将界面移动到“Boot”界面下,通过上下方向键移动光标,选择“ard Drive BBS Priorities”回车确认。如下图所示
8.下面就可以来设置u盘启动设置为第一启动项了,首先按“Esc”回到Advanced界面下,通过左右方向键移动光标,将界面移动到“Boot”界面下,通过上下方向键移动光标,选择“ard Drive BBS Priorities”回车确认。如下图所示
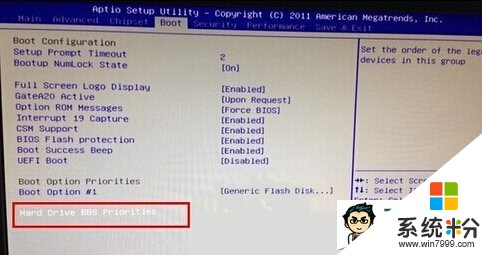 9.在新进入的界面中,选择“Boot Option #1”回车确认,然后继续在弹出的Boot Option #1小窗口中,选择“Generic Flash Disk 5.00”回车确认。如下图所示
9.在新进入的界面中,选择“Boot Option #1”回车确认,然后继续在弹出的Boot Option #1小窗口中,选择“Generic Flash Disk 5.00”回车确认。如下图所示
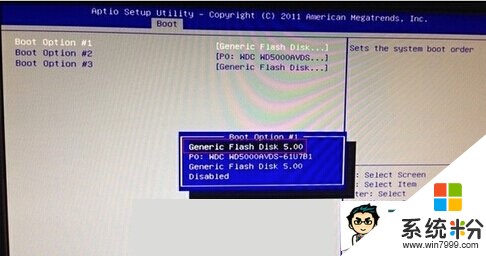 10.完成所有设置之后,按F4键,然后在弹出的小窗口中选择“Yes”回车确认保存设置。如下图所示
10.完成所有设置之后,按F4键,然后在弹出的小窗口中选择“Yes”回车确认保存设置。如下图所示
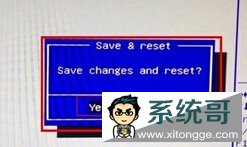 以上就是映泰主板设置硬盘模式和u盘启动的方法,有遇到此类情况或者是不懂的如何设置映泰主板的硬盘模式和u盘启动的用户,可以尝试以上的方法操作看看,希望以上的方法可以给大家带来更多的帮助。
以上就是映泰主板设置硬盘模式和u盘启动的方法,有遇到此类情况或者是不懂的如何设置映泰主板的硬盘模式和u盘启动的用户,可以尝试以上的方法操作看看,希望以上的方法可以给大家带来更多的帮助。
(责任编辑:系统之家)
以上就是映泰主板BIOS怎样设置硬盘模式和u盘启动,映泰主板BIOS设置硬盘模式和u盘启动的方法教程,希望本文中能帮您解决问题。
我要分享:
相关教程
- ·映泰主板bios如何更改硬盘模式? 映泰主板bios更改硬盘模式的方法?
- ·映泰主板启动模式怎么设置,映泰主板设置启动模式的方法
- ·映泰主板BIOS如何设置U盘启动教程 映泰主板BIOS设置U盘启动的方法有哪些
- ·昂达主板一键U盘启动BIOS如何设置 昂达主板一键U盘启动BIOS怎样设置
- ·微星主板一键u盘启动bios如何设置 微星主板一键u盘启动bios怎样设置
- ·捷波主板bios设置u盘启动的方法 如何通过捷波主板bios设置来u盘启动
- ·戴尔笔记本怎么设置启动项 Dell电脑如何在Bios中设置启动项
- ·xls日期格式修改 Excel表格中日期格式修改教程
- ·苹果13电源键怎么设置关机 苹果13电源键关机步骤
- ·word表格内自动换行 Word文档表格单元格自动换行设置方法
电脑软件热门教程
- 1 怎么玩好英雄联盟 玩好英雄联盟的方法
- 2 qq浏览器想要开启兼容模式的方法 qq浏览器如何来开启兼容模式
- 3 笔记本电脑插上外接耳机但是仍然外放该怎么解决 笔记本电脑插上外接耳机但是仍然外放该如何解决
- 4Win10预览版10125:系统声音方案更柔美(附下载)
- 5联想主板恢复默认bios设置 联想电脑如何重置bios设置
- 6photoshop CS6调整图片大小的方法
- 7怎样使用手机设置水星MW300RE扩展器 使用手机设置水星MW300RE扩展器的方法
- 8怎样将暗黑的图片调亮 将暗黑的图片调亮的方法
- 9英雄联盟帧率低怎么解决?英雄联盟为什么帧率低?
- 10简单工资条的制作方法 怎么用excel制作工资条。
