怎样设置电脑麦克风的声音同步到音响 设置电脑麦克风的声音同步到音响的方法
时间:2017-07-04 来源:互联网 浏览量:
今天给大家带来怎样设置电脑麦克风的声音同步到音响,设置电脑麦克风的声音同步到音响的方法,让您轻松解决问题。
有时候,我们需要把电脑麦克风的声音同步到音响,这样就可以把小小得麦克风临时当做话筒来用了。很多朋友还不知道如何操作,今天小编就来讲解一下该如何设置。具体方法如下:
解决方法1:
1如果你的操作系统是Windows xp,那么你直接双击任务栏的音量图标,如图所示。
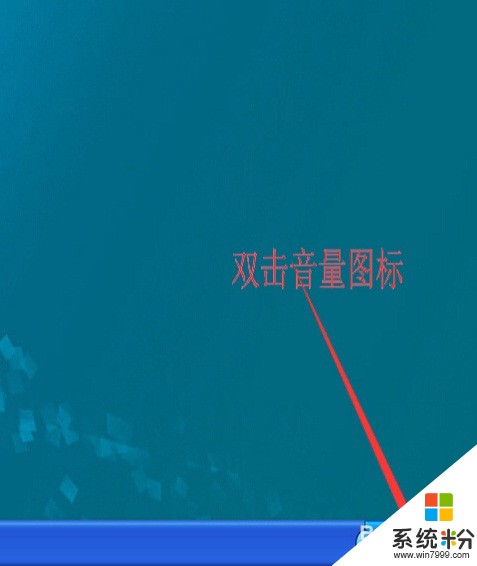 2
2在弹出的主音量窗口中,我们依次单击“选项”--“属性”。
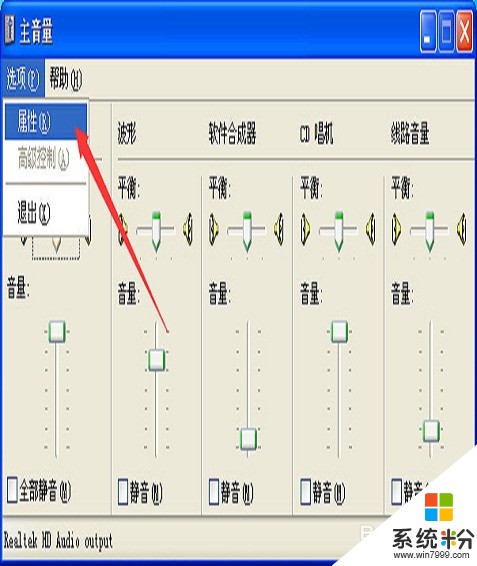 3
3先找到录音,勾选箭头处的麦克风音量,如图所示。
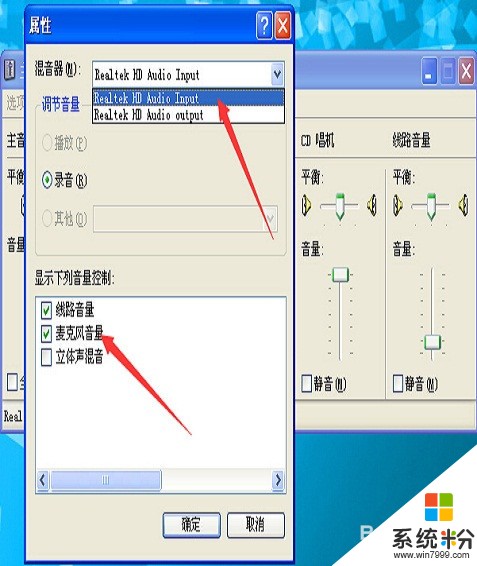 4
4再找到播放,同样勾选箭头处的麦克风音量,单击“确定”按钮。
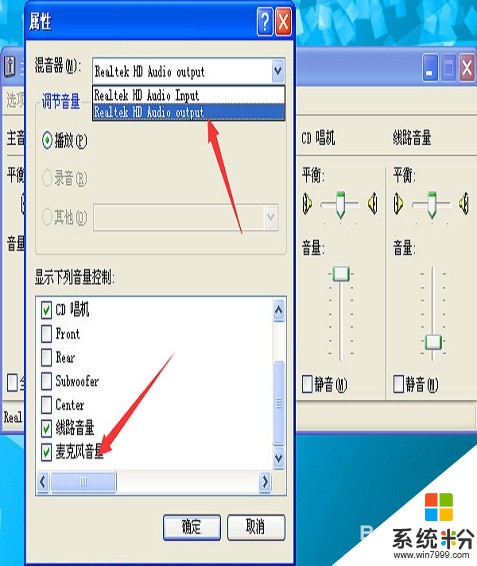 5
5取消勾选红框处麦克风音量的静音,并把音量调整到最大,设置到此完成。现在你可以对着麦克风说话,测试一下音响的效果了。
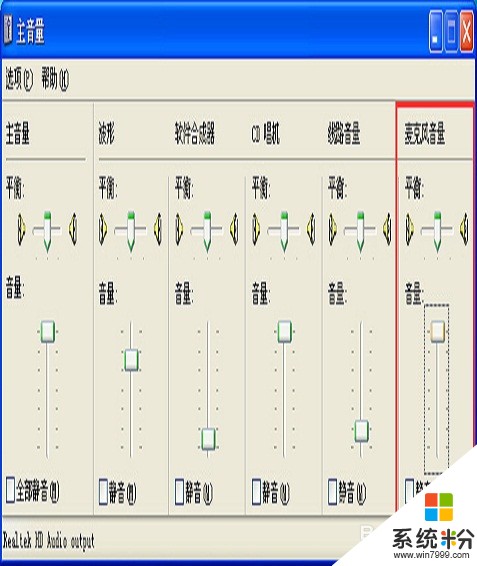
解决方法2:
1如果你是win 7系统,你可以右击任务栏的扬声器图标,选择“录音设备”,如图所示。
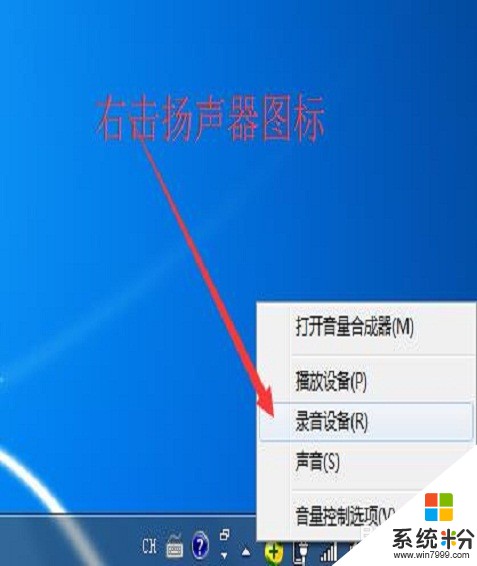 2
2在“录制”选项卡,我们找到当前工作的麦克风,选中,并单击“属性”按钮,如图所示。
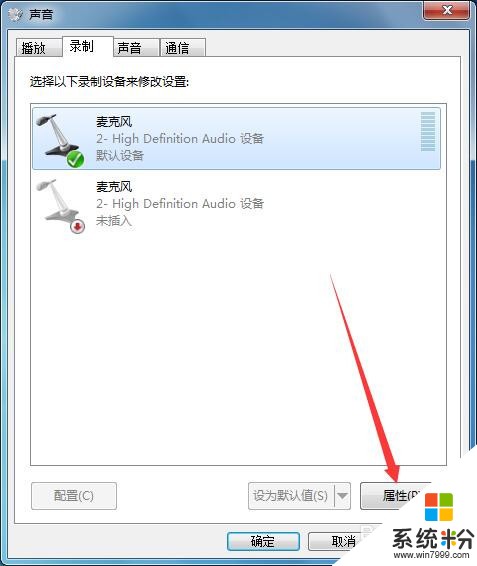 3
3在“侦听”选项卡里,我们勾选“侦听此设备”(这个很重要),如图所示。
 4
4在“级别”选项卡里,我们根据需要调整这2个参数,完成后单击“确定”按钮,如图所示。现在你可以对着麦克风说话,来测试一下音响的效果了。

以上就是怎样设置电脑麦克风的声音同步到音响,设置电脑麦克风的声音同步到音响的方法教程,希望本文中能帮您解决问题。
我要分享:
相关教程
电脑软件热门教程
- 1 微信小程序可以用电脑打开吗 微信电脑端小程序怎么登录
- 2 word2013怎样设置从任意页插入页码 word2013设置从任意页插入页码的方法
- 3 如何把单声道合并转双声道或立体声的? 把单声道合并转双声道或立体声的方法?
- 4苹果手机屏幕坏了如何导出照片? 苹果手机屏幕坏了导出照片的方法有哪些?
- 5怎样更改电脑启动声音 更改电脑开关机声音的方法
- 6两台无线WIFI路由器怎样桥接 两台无线WIFI路由器桥接的方法
- 7微信电脑版不扫二维码登陆的方法 微信电脑版不扫二维码登陆图文教程
- 8电脑开机后宽带连接速度慢如何解决 电脑开机后宽带连接速度慢的解决方法
- 9“所有程序”丢失如何解决? 修复“所有程序”图文教程
- 10蓝牙键盘如何连接电脑 蓝牙键盘连接电脑的方法有哪些
