无线网卡找不到网络如何解决? 无线网卡找不到网络解决方法
时间:2017-07-04 来源:互联网 浏览量:673
今天给大家带来无线网卡找不到网络如何解决?,无线网卡找不到网络解决方法,让您轻松解决问题。
据调查,笔记本电脑很多都自带802.11b/g无线网络适配器,不必再另外安装无线网卡即可连接到无线网络。但常常遇到这样的问题,未曾使用过无线或者曾连接过某个无线网络的笔记本电脑会连接不到一个新的无线网络。下面一起来看看无线网卡找不到网络怎么办?具体方法如下:
1.“开始”->“控制面板”->“网络连接”,右键单击“无线网络连接”,选择“查看可用的无线连接”,如下图:
图1
注:若您的“网络连接”中没有“无线网络连接”,请与电脑厂商的售后部门联系
2
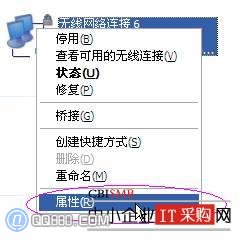 3
3.若电脑当前默认使用的是Windows的无线管理工具,那么应出现搜索无线网络的结果列表,如下图:
图2
4 5
5小提示:若列表是空的,表示笔记本未搜索到任何无线网络,请点击右上方的“刷新网络列表”
建议将电脑设置为可连接到任何可用网络的自适应状态,默认时已经是这样的设置,可右键单击“无线网络连接”选择“属性”,进入“无线网络配置”点击“高级”,确认选择的无线工作模式是“任何可用的网络”,如下:
图3
图4
图5
7
 8
8 9
9 10
10.若点击“查看可用的无线连接”出现的结果是Windows的提示语“Windows无法配置此无线连接……”,则说明是另一个程序(笔记本厂商提供的工具)在管理无线连接,如下图:
图6
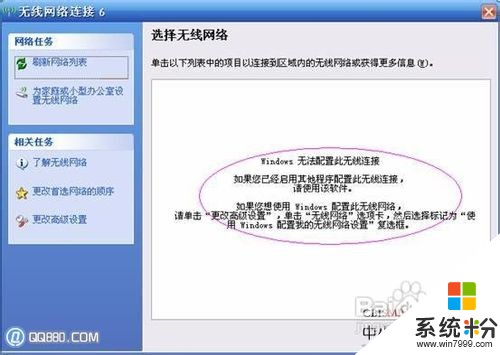 12
12选择Windows的无线管理工具来配置无线连接
若您打算使用笔记本厂商提供的无线管理工具,但不知是哪个程序,亦不知如何使用,那须与笔记本厂商的售后部门联系。若打算使用Windows的无线管理程序,那么按照下面的步骤进行:
1.右键单击“无线网络连接”选择“属性”,若图框中有三个选项卡,分别是“常规”、“无线网络配置”和“高级”,如图:
图7
那么进入“无线网络配置”选项卡,在“用Windows配置我的无线网络设置”前的框中打勾,然后点击“确定”,如下:
图8
2.若属性图框中只有两个选项卡,即只有“常规”和“高级”,没有“无线网络配置”,那么:
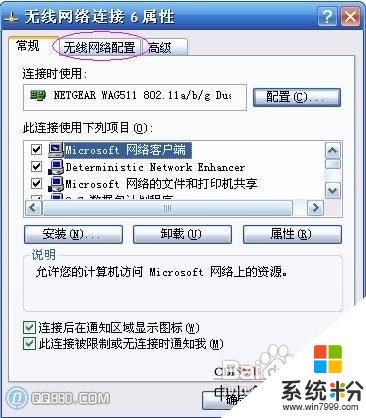 14
14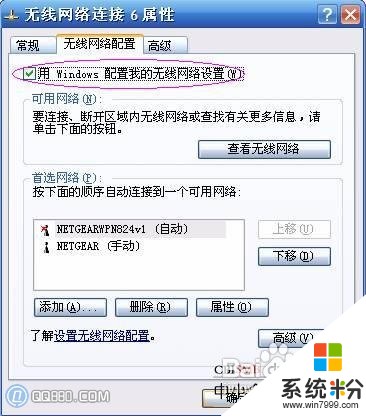 15
15a.点击“确定”,先关闭此图框:
图9
 17
17b.找到“开始”->“运行”,输入“services.msc”然后点击“确定”,打开Windows的服务列表:
图10
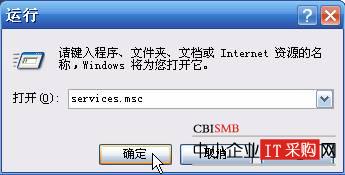 19
19c.在服务列表中找到并双击Wireless Zero Configuration:
图11
 21
21d.将启动类型改为“自动”,点击“应用”:
图12
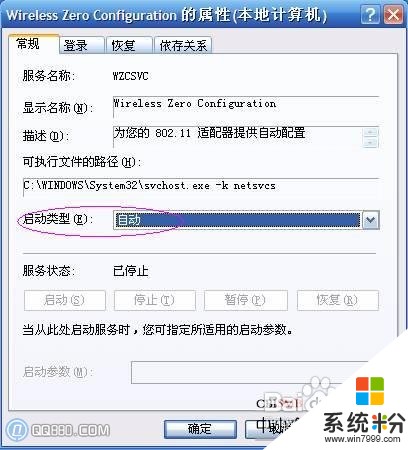 23
23e.再点击服务状态下面的“启动”,然后点击“确定”:
图13
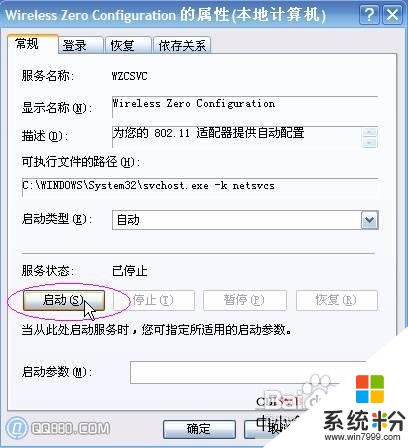 25
25f.“无线网络配置”的选择卡将出现在“属性”图框中,进入该选项卡查看是否已在“用Windows配置我的无线网络设置”前的框中打勾。
以上就是无线网卡找不到网络如何解决?,无线网卡找不到网络解决方法教程,希望本文中能帮您解决问题。
相关教程
- ·无线网卡显示“区域中找不到无线网络”如何解决 无线网卡显示“区域中找不到无线网络”怎样解决
- ·插了无线网卡找不到wifi 无线网卡找不到网络信号怎么办
- ·区域中找不到无线网络的解决办法 区域中找不到无线网络怎么解决
- ·笔记本无线网卡开关找不到怎么办?如何解决笔记本无线网卡开关找不到?
- ·使用WiFi万能钥匙电脑版找不到无线网卡如何解决 使用WiFi万能钥匙电脑版找不到无线网卡怎样解决
- ·笔记本区域中找不到无线网络怎么解决 笔记本区域中找不到无线网络的解决办法
- ·戴尔笔记本怎么设置启动项 Dell电脑如何在Bios中设置启动项
- ·xls日期格式修改 Excel表格中日期格式修改教程
- ·苹果13电源键怎么设置关机 苹果13电源键关机步骤
- ·word表格内自动换行 Word文档表格单元格自动换行设置方法
电脑软件热门教程
- 1 电脑驱动升级与备份的方法,驱动人生怎么备份驱动 电脑驱动怎么升级与备份?
- 2 不同交换机的功能介绍 进入交换机的神秘世界
- 3 如何让耳机和音响一起使用 让耳机和音响一起使用的方法
- 4华硕M5A78L-M LX3 PLUS前置面板音频无声音怎么解决 如何解决的问题华硕M5A78L-M LX3 PLUS前置面板音频无声音
- 5U盘或手机插入电脑没反应怎么办 解决U盘或手机插入电脑没反应的方法
- 6如何降低IBM笔记本电脑的噪音
- 72345浏览器怎么赚钱 2345浏览器赚钱图文教程
- 8电脑上网速度过慢怎么解决 电脑上网速度过慢该如何解决
- 9怎么修复电脑驱动软件 修复电脑驱动软件的方法
- 10怎么为电脑设置密码和添加账户 为电脑设置密码和添加账户的方法
