电脑开机桌面不显示如何解决 电脑开机桌面不显示解决方法
时间:2017-07-04 来源:互联网 浏览量:
今天给大家带来电脑开机桌面不显示如何解决,电脑开机桌面不显示解决方法,让您轻松解决问题。
有时候我们开机后,发现电脑的桌面不显示,这时候怎么办呢?导致电脑桌面不显示的原因的很多的,有可能是是自己的设置问题,有可能是病毒的问题,还有可能是电脑的桌面图形壳explorer.exe文件损坏,大家碰到这个问题的时候可以试试小编这里介绍的方法,大家参考即可。具体方法如下:
1如果电脑开机后任务栏显示就是桌面不显示,这时候估计是设置问题。
 2
2
这时候我们可以在桌面上单击鼠标右键,然后点击查看中的显示桌面图标。这样就可以了,这种问题也是最好处理的。
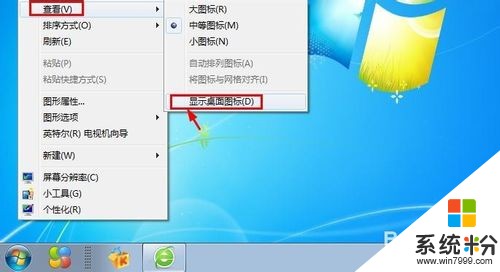
 3
3
当然有时候在电脑桌面上不仅桌面图标不显示,下方的任务栏什么都没有。这时候问题就比较多了,我们可以按下键盘的ctrl+alt+del三个组合键。
 4
4
然后点击启动任务管理器。
 5
5
任务管理器中点击文件菜单中的新建任务。
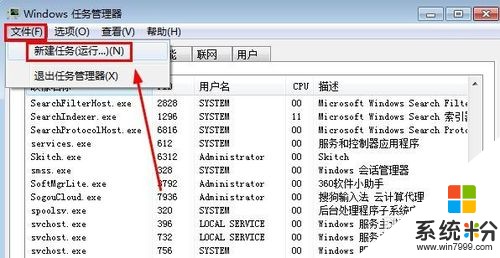 6
6
然后新任务界面输入命令explorer.exe点击确定。看看桌面是不是显示了!
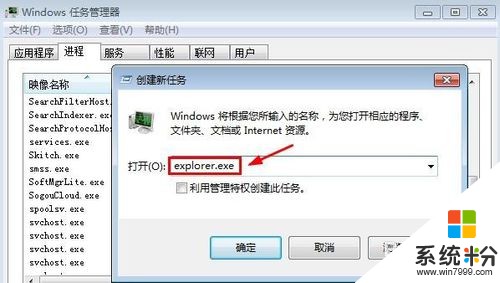 7
7
当然我们有时候需要强制结束explorer.exe进程,进程中找到这个进程然后单击鼠标右键,结束这个进程,然后用第6步骤的方法重新加载!
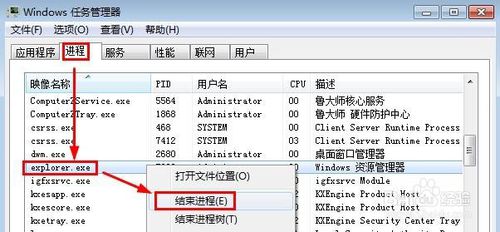 8
8
有时候可能的原因是自己电脑的explorer.exe文件丢失,这时候我们需要到其他电脑下载explorer.exe然后将文件放到U盘中然后粘贴到电脑c:windows文件夹,重新加载!
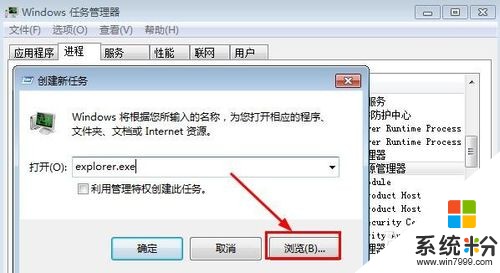
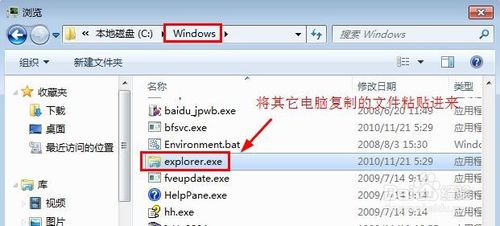
以上就是电脑开机桌面不显示如何解决,电脑开机桌面不显示解决方法教程,希望本文中能帮您解决问题。
我要分享:
相关教程
- ·电脑开机后不显示桌面怎么解决 电脑开机后无法显示桌面的方法有哪些
- ·电脑开机后不显示桌面是什么原因 电脑开机后无显示桌面怎么解决 电脑开机后不显示桌面是什么原因 电脑开机后无显示桌面怎么处理
- ·电脑开机后桌面什么都不显示怎么解决 电脑开机没有桌面显示怎么处理
- ·电脑开机后进不了桌面怎么解决 电脑开机后不显示桌面的方法
- ·电脑开机后桌面没反应怎么解决 电脑开机后桌面不显示的方法有哪些
- ·电脑桌面勾选了显示桌面图标仍然不显示该如何解决 电脑桌面勾选了显示桌面图标仍然不显示该怎么解决
- ·戴尔笔记本怎么设置启动项 Dell电脑如何在Bios中设置启动项
- ·xls日期格式修改 Excel表格中日期格式修改教程
- ·苹果13电源键怎么设置关机 苹果13电源键关机步骤
- ·word表格内自动换行 Word文档表格单元格自动换行设置方法
电脑软件热门教程
- 1 笔记本win7系统打开组策略却提示MMC无法创建管理单元怎么办
- 2 中央新风系统空气流速如何计算 中央新风系统空气流速计算的方法
- 3 在哪里可以下载到盗版的gta5
- 4手机如何分享热点建立无线信号 手机分享热点建立无线信号的方法
- 5diskgenius如何隐藏分区与显示被隐藏的分区 diskgenius隐藏分区与显示被隐藏的分区的方法
- 6请问iphone手机软件闪退怎么办啊 求解iphone手机软件闪退
- 7苹果电脑打不开软件怎么解决 苹果电脑打不开软件的解决方法
- 8怎么使用海马玩模拟器在电脑上使用安卓软件 使用海马玩模拟器在电脑上使用安卓软件的方法
- 9Linux设置swap交换分区的方法 Linux怎么设置swap交换分区
- 10电脑怎么设锁屏照片 电脑锁屏图片设置方法
