电脑热点如何设置 电脑热点设置的方法
时间:2017-07-04 来源:互联网 浏览量:
今天给大家带来电脑热点如何设置,电脑热点设置的方法,让您轻松解决问题。
在日常生活中,我们使用电脑有时候会遇到想要设置热点让手机连的问题,但还有些用户不知道怎么做,该如何解决设置电脑热点这个难题呢?下面是学习啦小编收集的关于电脑热点设置的步骤,希望对你有所帮助。
电脑热点设置的步骤首先确认你的无线网卡可以使用。在开始菜单中依次找到“所有程序”--“附件”--“命令提示符”,右键“以管理员身份运行”。如下图所示:
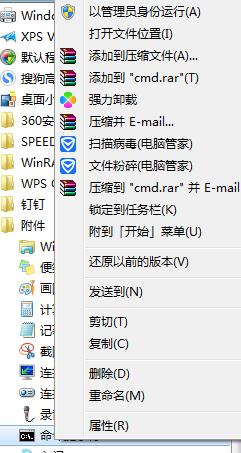
在“命令提示符”里输入“netsh wlan set hostednetwork mode=allow ssid=Test key=0123456789”,回车,系统会自动虚拟出一个wifi热点,如下图所示:
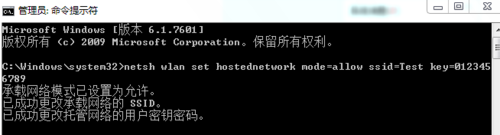
此时,打开网络和共享中心,点击左侧的“更改适配器设置”,如下图所示,就会看到多出一个网卡来。
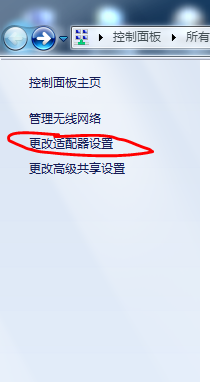

在本地连接上单击右键,点击“属性”,如下图所示:
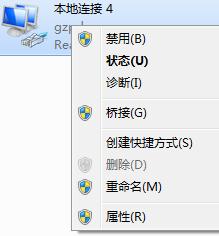
切换到“共享”,在第一个方框内打对勾,在下方的选择框内选择“无线连接2”,确定。如下图所示:
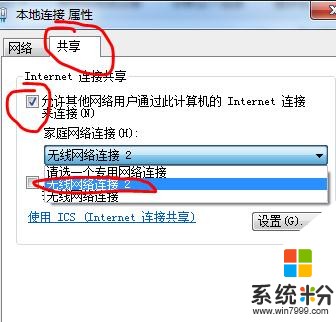
同样在命令提示符里输入“netsh wlan start hostednetwork”,回车,就会打开wifi热点,如下图所示:


在命令提示符里输入“netsh wlan stop hostednetwork”,回车,就会关闭wifi热点。如下图所示:
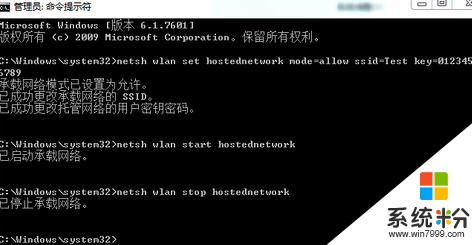
电脑热点怎么设置相关文章:
1.电脑怎么设置wifi热点实现手机免费上网
2.台式电脑怎么设置wifi热点
3.台式机怎么设置WiFi热点
以上就是电脑热点如何设置,电脑热点设置的方法教程,希望本文中能帮您解决问题。
我要分享:
相关教程
- ·电脑怎样设置wifi热点 电脑设置wifi热点的方法
- ·电脑如何设置wifi热点 设置电脑开启wifi热点的方法有哪些
- ·Mac如何设置wifi热点,Mac做wifi热点 Mac设置wifi热点,Mac做wifi热点的方法
- ·台式电脑创建wifi热点怎样将台式机设置成WIFI热点 台式电脑创建wifi热点将台式机设置成WIFI热点的方法
- ·如何将电脑设置成wifi热点 将电脑设置成wifi热点怎么办
- ·如何使用Connectify将电脑设置成WIFI热点 使用Connectify将电脑设置成WIFI热点的步骤
- ·戴尔笔记本怎么设置启动项 Dell电脑如何在Bios中设置启动项
- ·xls日期格式修改 Excel表格中日期格式修改教程
- ·苹果13电源键怎么设置关机 苹果13电源键关机步骤
- ·word表格内自动换行 Word文档表格单元格自动换行设置方法
电脑软件热门教程
- 1 RPG Maker VX Ace(RMVA)——新手入门(八)
- 2 如何把铃声放到iphone4 把铃声放到iphone4的方法有哪些
- 3 手机短信误删如何找回 手机短信误删找回的方法有哪些
- 4解决电脑屏幕显器字符乱码故障的方法有哪些 如何 解决电脑屏幕显器字符乱码故障
- 5电脑喇叭图标点了没反应 电脑音量图标无法响应点击怎么办
- 6软件怎么装到优盘|软件安装到优盘的方法
- 7重装系统后FN键不灵怎么解决? 重装系统后FN键不灵怎么处理?
- 8电脑点击右键的新建文本文档不见了的解决方法 怎么解决电脑点击右键的新建文本文档不见了
- 9手机设置手势开关应用的方法 手机设置手势开关应用图文教程
- 10怎么查看局域网电脑流量 查看局域网电脑流量的方法
