怎样搜索电脑里的所有图片 搜索电脑里的所有图片的方法
时间:2017-07-04 来源:互联网 浏览量:1804
今天给大家带来怎样搜索电脑里的所有图片,搜索电脑里的所有图片的方法,让您轻松解决问题。
小编以前刚玩电脑的时候,照片都是乱保存,最后到处都是图片,那么如何搜索电脑里的所有图片呢?小编也是最近才学会,那么就整理成经验分享出来吧!具体方法如下:
解决方法1:
1第一步:打开电脑,点击桌面上的【计算机】,小编是win7系统,所以是计算机,如果你的是xp,那么就是点击桌面上的【我的电脑】,如下图所示:
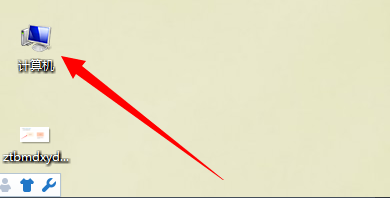 2
2第二步:打开计算机文件夹后,在右上角搜索计算机框中,会出现3种格式,类型、修改日期、大小,一般找图片都是选择类型,点击【类型】,如下图所示:

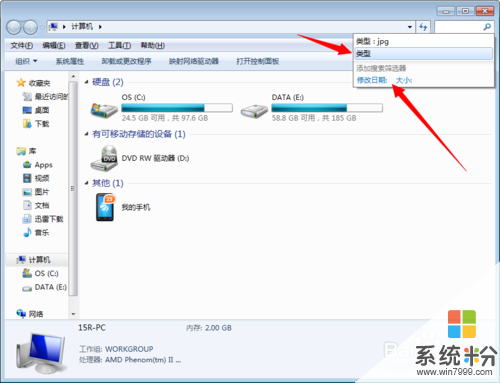 3
3第三步:输入图片类型格式,这里先输入jpg,输入完后会自动搜索,现在就开始在搜索jpg格式的所有图片,如下图所示:
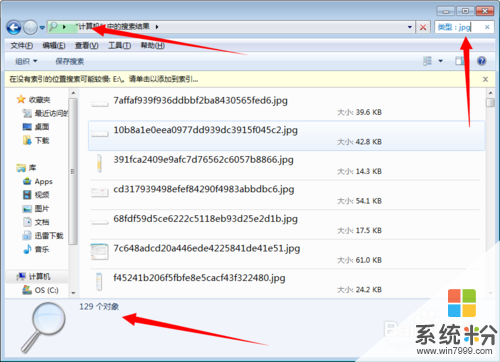 4
4如果要找png格式图片,输入png就可以,任何格式的图片都是输入后缀名就可以,如下图所示:
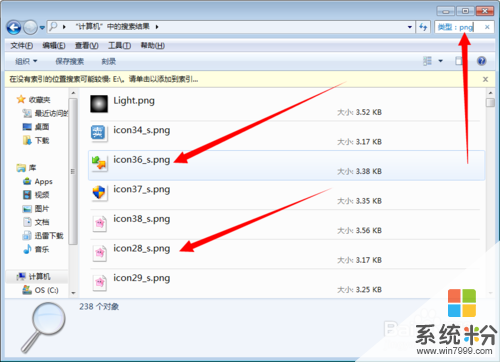
解决方法2:
1第一步:打开电脑,按键盘快捷键,先按住win7开机图标不放(1),在按F键(2),这时会弹出搜索结果文件夹,如下图所示:

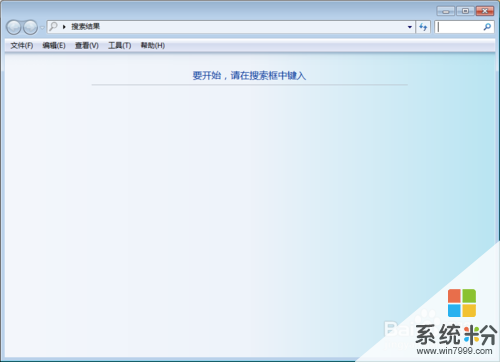 2
2第二步:在右上角框中,鼠标左键点击一下,会出现种类、修改日期、类型、大小、名称,我们点击【类型】,在输入需要打开图标的格式,已经全部搜索出来,如下图所示:

 3
3以上2个方法都可以打开电脑里所以图片,只要点击类型,输入图片的后缀名就可以找到。
希望这条经验对不懂的朋友有帮助!喜欢投票、转载、分享吧!
以上就是怎样搜索电脑里的所有图片,搜索电脑里的所有图片的方法教程,希望本文中能帮您解决问题。
我要分享:
相关教程
电脑软件热门教程
- 1 手机通过usbhub连接电脑充电越充越少怎么解决 手机通过usbhub连接电脑充电越充越少怎么处理
- 2 excel怎么算乘法|excel中算乘法教程
- 3 Mac 怎么截全屏 Mac 如何截全屏
- 4xp电脑图标蓝底怎么去掉,xp图标蓝底清除方法
- 5怎麽把手机里软件加密,把手机里软件加密的方法
- 6192.168.1.1打不开怎么解决? 192.168.1.1打不开的解决办法有哪些?
- 7U盘复制文件时电脑就重启
- 8怎样使用TeamViewer内网远程协助 如何使用TeamViewer内网远程协助
- 9教大家怎么解决windows7笔记本系统提示蓝牙找不到驱动的问题。 教大家解决windows7笔记本系统提示蓝牙找不到驱动的问题的方法。
- 10Macbook充电器电源线坏了怎么办?Macbook充电器电源线坏了的维修方法。
