雷神笔记本怎样使用u启动u盘安装win7系统 雷神笔记本使用u启动u盘安装win7系统的方法
时间:2017-07-04 来源:互联网 浏览量:216
今天给大家带来雷神笔记本怎样使用u启动u盘安装win7系统,雷神笔记本使用u启动u盘安装win7系统的方法,让您轻松解决问题。
雷神笔记本是个新兴品牌,意欲挑战戴尔外星人在高端游戏机笔记本的地位。为了节约成本其出厂是不带windows系统的,需要用户自行安装,对此我们特别奉上雷神笔记本装win7系统教程。具体方法如下:
1把制作好的u启动u盘启动盘插在电脑usb接口上(建议插在usb2.0端口,非蓝色usb端口),接着重启电脑,在出现雷神笔记本开机logo画面时按F7快捷键进入启动项选择窗口,如下图所示:
 2
2进入到启动项选择窗口后,选择u盘启动。(一般以USB为开头,或是以u盘名显示),按回车键确认选择执行,如下图所示:
 3
3接着进入u启动主菜单界面,选择【02】运行u启动win8pe防蓝屏版,按回车键执行,如下图所示:
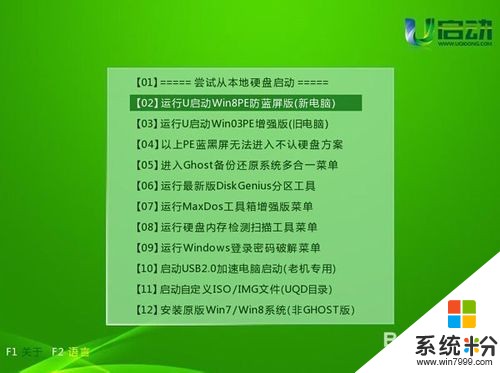 4
44、进入到u启动win8pe系统后,u启动pe装机工具会自动打开并加载。单击选择c盘,再点击“确定”按钮继续,如下图所示:
 5
5接着会弹出询问窗口,点击“确定”按钮执行即可,如下图所示:
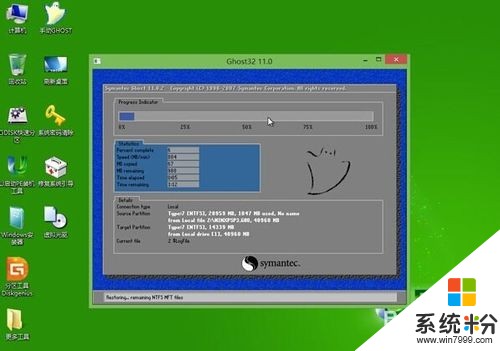 6
6然后等待释放gho安装程序并自动重启电脑即可,如下图所示:
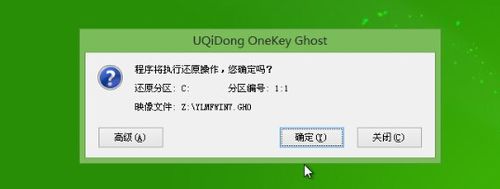 7
7电脑重启后自动完成后续程序安装,并设置相关账户参数。雷神笔记本装系统的操作就结束了。

以上就是雷神笔记本怎样使用u启动u盘安装win7系统,雷神笔记本使用u启动u盘安装win7系统的方法教程,希望本文中能帮您解决问题。
我要分享:
相关教程
- ·雷神911M如何使用U盘装机大师安装win7系统 雷神911M使用U盘装机大师安装win7系统的方法
- ·用U盘在苹果笔记本装Win7系统的步骤 怎么用U盘在苹果笔记本装Win7系统
- ·怎么使用u启动u盘修复win7系统。 使用u启动u盘修复win7系统的方法。
- ·使用u启动为新硬盘安装win7系统的方法 如何使用u启动为新硬盘安装win7系统
- ·如何通过U盘启动安装win7系统 通过U盘启动安装win7系统的方法
- ·用u盘做启动盘如何重装win7系统 用u盘做启动盘重装win7系统的方法
- ·win7系统电脑开机黑屏 Windows7开机黑屏怎么办
- ·win7系统无线网卡搜索不到无线网络 Win7电脑无线信号消失怎么办
- ·win7原版密钥 win7正版永久激活密钥激活步骤
- ·win7屏幕密码 Win7设置开机锁屏密码的方法
Win7系统教程推荐
- 1 win7原版密钥 win7正版永久激活密钥激活步骤
- 2 win7屏幕密码 Win7设置开机锁屏密码的方法
- 3 win7 文件共享设置 Win7如何局域网共享文件
- 4鼠标左键变右键右键无法使用window7怎么办 鼠标左键变右键解决方法
- 5win7电脑前置耳机没声音怎么设置 win7前面板耳机没声音处理方法
- 6win7如何建立共享文件 Win7如何共享文件到其他设备
- 7win7屏幕录制快捷键 Win7自带的屏幕录制功能怎么使用
- 8w7系统搜索不到蓝牙设备 电脑蓝牙搜索不到其他设备
- 9电脑桌面上没有我的电脑图标怎么办 win7桌面图标不见了怎么恢复
- 10win7怎么调出wifi连接 Win7连接WiFi失败怎么办
Win7系统热门教程
- 1 Win7注册表怎么锁定及解锁避免注册表被错误修改
- 2 Win7计算机管理致桌面崩溃解决
- 3 win7系统无法识别u盘的解决方案 win7系统无法识别u盘该如何操作
- 4win7的电源选项怎么设置 win7电源选项的设置方法
- 5请问如何使用cmd命令整理win7的磁盘碎片 怎么使用cmd命令整理win7的磁盘碎片
- 6win7系统温盐水将可移动磁盘改成本地磁盘的教程 win7系统将可移动磁盘改成本地磁盘的方法有哪些
- 7Win7下bootcamp蓝屏问题解决方案
- 8win7怎么添加windows凭证的方法【图文教程】
- 9怎么设置win7/Win10双系统 win7/Win10双系统如何安装
- 10w7电脑摄像头坏了怎么办|w7系统修复摄像头的方法
最新Win7教程
- 1 win7系统电脑开机黑屏 Windows7开机黑屏怎么办
- 2 win7系统无线网卡搜索不到无线网络 Win7电脑无线信号消失怎么办
- 3 win7原版密钥 win7正版永久激活密钥激活步骤
- 4win7屏幕密码 Win7设置开机锁屏密码的方法
- 5win7怎么硬盘分区 win7系统下如何对硬盘进行分区划分
- 6win7 文件共享设置 Win7如何局域网共享文件
- 7鼠标左键变右键右键无法使用window7怎么办 鼠标左键变右键解决方法
- 8windows7加密绿色 Windows7如何取消加密文件的绿色图标显示
- 9windows7操作特点 Windows 7的特点有哪些
- 10win7桌面东西都没有了 桌面文件丢失了怎么办
