雷神911M如何使用U盘装机大师安装win7系统 雷神911M使用U盘装机大师安装win7系统的方法
时间:2017-07-04 来源:互联网 浏览量:
今天给大家带来雷神911M如何使用U盘装机大师安装win7系统,雷神911M使用U盘装机大师安装win7系统的方法,让您轻松解决问题。
雷神911系列笔记本的超跑造型早就为广大游戏爱好者所熟知 ,受到了热情拥护。而其中的雷神911M用沉稳大气坚毅的灰色金属材质替代了此前的橙色复合材质,显得更具诚意也更酷炫。那么在雷神911M游戏本中该怎么使用U盘安装win7系统呢?今天小编就来分享下,关于使用U盘启动盘安装win7系统的详细图文教程。具体方法如下:
解决方法1:
1首先我们要打开制作好U盘启动盘的U盘,在文件目录下会有“GHO”、“NT6SRS”、“我的工具箱”三个文件夹,只需把之前下载好的win7镜像文件移动拷贝到“GHO”文件夹中即可!
2我们要知道的是,不同品牌的电脑,其进入U盘启动的热键也会有可能不一样!在这里雷神911M的快捷键是:F12
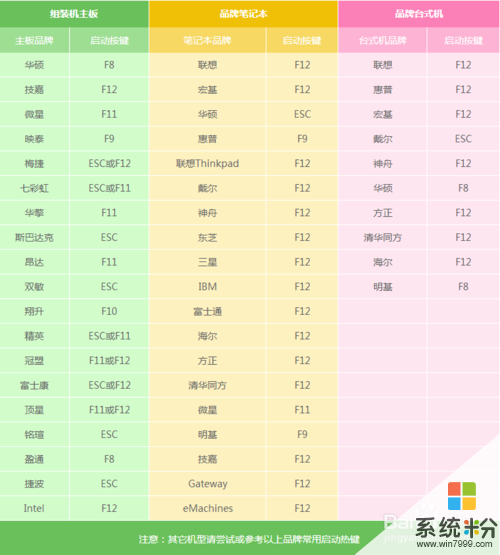 3
3注意:如果你的笔记本电脑不能使用快捷键启动U盘,可以参考进入BIOS设置U盘启动的方法:http://www.upandashi.com/UPBIOS/提示:下图仅供参考,如果你的快捷启动窗口图和此图不一样也没关系,方法都是一样的!

解决方法2:
1在U盘的主菜单界面汇总,按键盘的方向键上下选择“02.启动Windows_2003PE(老机器)”或者是“03.启动Windows_8_x64PE(新机器)”选项,按“回车键”确认后即可进入PE系统。
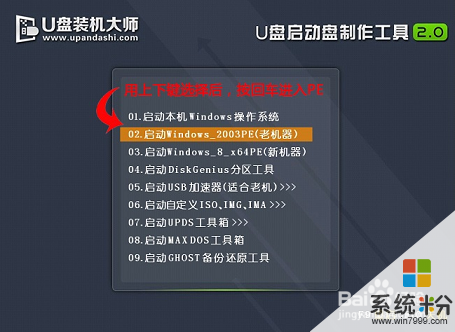 2
2进入到U盘的PE系统后,在PE桌面上双击“PE 一键装系统”图标,即可打开“映像大师”软件。
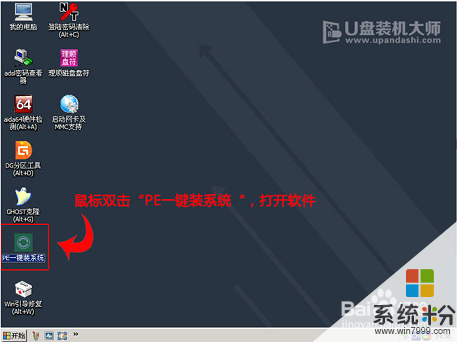 3
3进入到“映像大师“的窗口中点击“打开”按钮,在弹出的窗口中选择要安装系统的镜像文件。(ISO、GHO、WIM格式的镜像文件U盘启动盘都可支持)
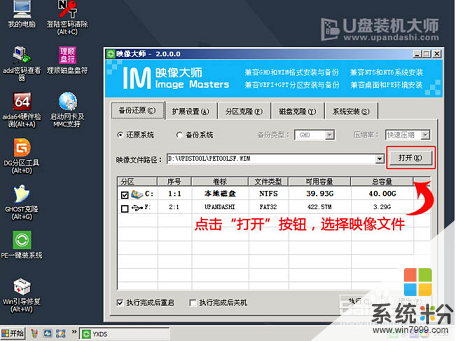 4
4接着就是选择对应“GHO”文件,然后点击“确定”按钮即可。(如果本来下载的就是GHO格式文件就可以跳过此步了)

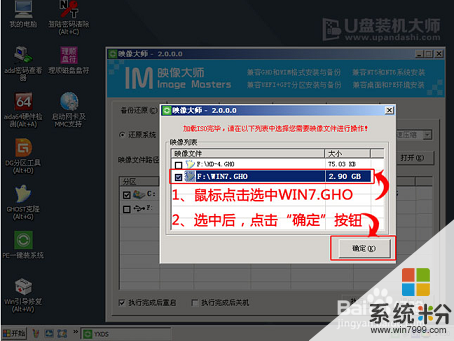 5
5然后是选择要还原的分区,一般默认是C盘,点击选中C盘后,再点击“执行”按钮即可。
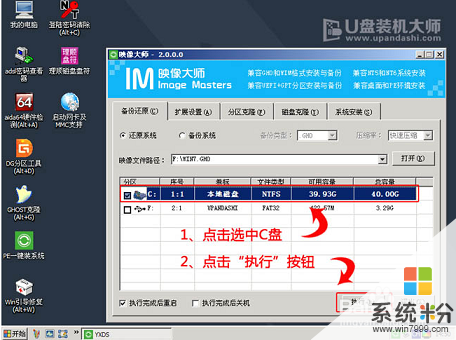 6
6这时候会弹出信息确认的对话框,在确认无误的情况下,点击“确定”按钮。
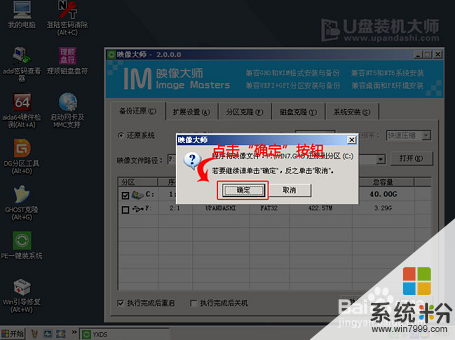 7
7接下来就会弹出ghost还原界面,这时候我们不需要操作,只要耐心ghost还原自动安装win7系统即可。

 8
8这就是关于雷神911M游戏本安装win7系统的具体方法,本文以U盘启动盘为例,详细描述关于U盘装系统的流程,有兴趣的用户不妨一起来看看。
以上就是雷神911M如何使用U盘装机大师安装win7系统,雷神911M使用U盘装机大师安装win7系统的方法教程,希望本文中能帮您解决问题。
相关教程
- ·U盘装机大师u盘为神舟台式电脑装win7系统的方法 U盘装机大师u盘为神舟台式电脑如何装win7系统
- ·雷神笔记本怎样使用u启动u盘安装win7系统 雷神笔记本使用u启动u盘安装win7系统的方法
- ·菜鸟级超详细U大师U盘启动盘装原版Win7系统的方法有哪些? 菜鸟级超详细U大师U盘启动盘如何装原版Win7系统?
- ·神舟战神系列如何用老毛桃u盘装win7系统 神舟战神系列用老毛桃u盘装win7系统的方法
- ·怎么使用dos系统U盘装win7系统教程 使用dos系统U盘装win7系统教程的方法
- ·如何使用U盘安装Win7旗舰版?u盘装win7系统的方法!
- ·win7系统电脑开机黑屏 Windows7开机黑屏怎么办
- ·win7系统无线网卡搜索不到无线网络 Win7电脑无线信号消失怎么办
- ·win7原版密钥 win7正版永久激活密钥激活步骤
- ·win7屏幕密码 Win7设置开机锁屏密码的方法
Win7系统教程推荐
- 1 win7原版密钥 win7正版永久激活密钥激活步骤
- 2 win7屏幕密码 Win7设置开机锁屏密码的方法
- 3 win7 文件共享设置 Win7如何局域网共享文件
- 4鼠标左键变右键右键无法使用window7怎么办 鼠标左键变右键解决方法
- 5win7电脑前置耳机没声音怎么设置 win7前面板耳机没声音处理方法
- 6win7如何建立共享文件 Win7如何共享文件到其他设备
- 7win7屏幕录制快捷键 Win7自带的屏幕录制功能怎么使用
- 8w7系统搜索不到蓝牙设备 电脑蓝牙搜索不到其他设备
- 9电脑桌面上没有我的电脑图标怎么办 win7桌面图标不见了怎么恢复
- 10win7怎么调出wifi连接 Win7连接WiFi失败怎么办
Win7系统热门教程
- 1 win7设置命令定时关机的方法|win7关机命令设置步骤
- 2 Win7任务管理器停止工作该怎么办?任务管理器停止工作的解决方法!
- 3 Win7使用msn提示错误代码80040154的修复方法
- 4win7如何改图片后缀名。 win7改图片后缀名的方法。
- 5win7怎么调节亮度 win7系统如何调节屏幕亮度
- 6win7 64位系统时间无法修改怎么办?win7系统修改时间的方法
- 7雨林木风win7系统电脑重新开启蓝牙服务的方法有哪些 雨林木风win7系统电脑如何重新开启蓝牙服务
- 8Win7系统防火墙怎样优化 Win7系统防火墙优化的方法
- 9纯净版win7旗舰版字体怎样安装,纯净版win7旗舰版的安装方法
- 10风林火山win7系统电脑实现一键打开“Windows资源管理器”的方法有哪些
最新Win7教程
- 1 win7系统电脑开机黑屏 Windows7开机黑屏怎么办
- 2 win7系统无线网卡搜索不到无线网络 Win7电脑无线信号消失怎么办
- 3 win7原版密钥 win7正版永久激活密钥激活步骤
- 4win7屏幕密码 Win7设置开机锁屏密码的方法
- 5win7怎么硬盘分区 win7系统下如何对硬盘进行分区划分
- 6win7 文件共享设置 Win7如何局域网共享文件
- 7鼠标左键变右键右键无法使用window7怎么办 鼠标左键变右键解决方法
- 8windows7加密绿色 Windows7如何取消加密文件的绿色图标显示
- 9windows7操作特点 Windows 7的特点有哪些
- 10win7桌面东西都没有了 桌面文件丢失了怎么办
