iphone4如何远程控制电脑 iphone4远程控制电脑的方法
时间:2017-07-04 来源:互联网 浏览量:1001
今天给大家带来iphone4如何远程控制电脑,iphone4远程控制电脑的方法,让您轻松解决问题。
在平时的日常生活里,有时候我们想要iphone4远程控制电脑,可以关机和提前开机等,该如何解决iphone4远程控制电脑这个难题呢?下面是学习啦小编收集的关于iphone4远程控制电脑的解决步骤,希望对你有所帮助。
iphone4远程控制电脑的解决步骤下载RemoteView for iPhone手机客户端。打开iTunes Store,搜索“RemoteView for iPhone”,可以看到最新更新的RemoteView 软件,点击软件图标即可查看软件的详细信息,点击 “免费”按钮即可进行下载。下载完后根据提示安装即可。
RemoteView for iPhone程序界面
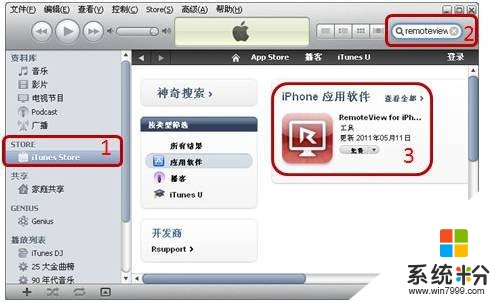
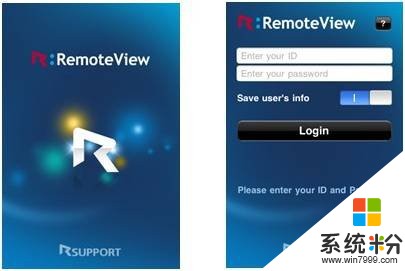
快速申请免费账号,安装被控端程序。iPhone主控端安装完后,还需要在被控制的电脑上打开RemoteView主页申请RemoteView免费试用账号,安装RemoteView被控端程序后才可体验iPhone远程控制电脑的乐趣。
进入RemoteView主页首页,点击页面下方的 “加入会员”链接,根据提示申请一个免费试用账号。(务必填写正确的E-mail地址,需要邮件验证)在RemoteView主页上申请试用
申请个人版试用账号
填写注册信息
邮件验证
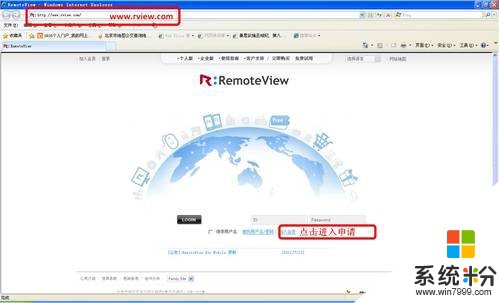

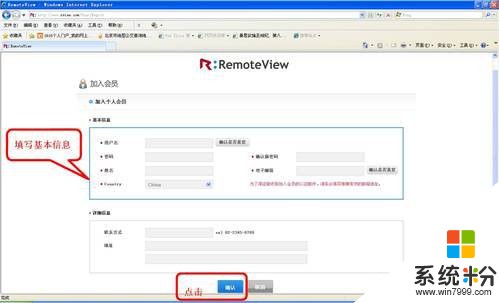
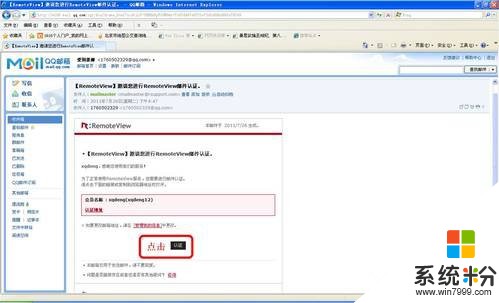
账号申请成功后,回到RemoteView主页首页,在下方输入ID和密码成功登录后(可能有一个自动更新过程),可以看见“计算机管理”页面上显示我们有两台待安装的电脑(被控端)。点击其中一个电脑图标旁的第二个图标按钮,根据提示即可在该电脑上安装被控端程序(自动安装,需要几分钟时间,最后需要设置PC远程访问口令,双重保障PC的安全)。
点击安装被控端
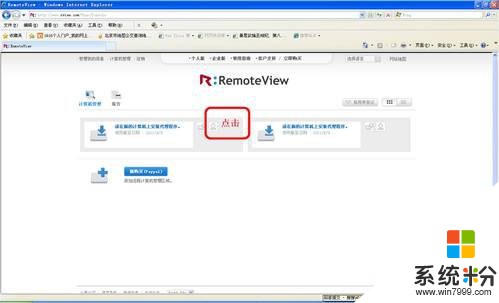
根据提示安装成功后,我们可以看见桌面任务栏右边有个绿色的小太阳图标,这就是被控端客户端的标志。

至此,手机客户端、PC客户端都安装成功了,iPhone用户只要点击手机上的相关图标即可运行RemoteView,输入ID和密码(即申请的免费试用账号)即可体验超酷的iPhone远程控制电脑服务了。
RemoteView for iPhone远程控制体验
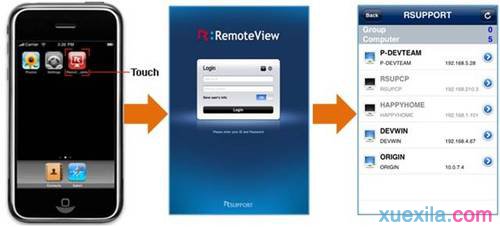
iphone4怎么远程控制电脑相关文章:
1.iphone如何远程操控电脑
2.苹果手机如何远程控制电脑
3.iphone ipad怎么远程控制局域网电脑
4.iphone5s远程控制电脑的方法
以上就是iphone4如何远程控制电脑,iphone4远程控制电脑的方法教程,希望本文中能帮您解决问题。
相关教程
- ·远程控制电脑软件如何远程控制server系统的电脑 远程控制电脑软件远程控制server系统的电脑怎么操作
- ·电脑怎样进行远程控制?电脑远程控制的方法。
- ·远程控制局域网电脑 局域网的方法 如何远程控制局域网电脑 局域网如何远程控制别人的电脑
- ·手机远程控制电脑如何弄? 手机远程控制电脑弄的方法
- ·手机如何远程控制电脑 用TeamViewer远程控制电脑的方法
- ·远程控制别人的电脑的步骤 如何设置电脑远程控制
- ·戴尔笔记本怎么设置启动项 Dell电脑如何在Bios中设置启动项
- ·xls日期格式修改 Excel表格中日期格式修改教程
- ·苹果13电源键怎么设置关机 苹果13电源键关机步骤
- ·word表格内自动换行 Word文档表格单元格自动换行设置方法
电脑软件热门教程
- 1 midi键盘延时如何解决 midi键盘延时怎样解决
- 2 液晶显示器如何拆 解决拆液晶显示器问题的方法
- 3 ipad蓝牙键盘如何连接 ipad蓝牙键盘连接的方法
- 4台式机添加bios密码的技巧与方法 如何给台式机添加bios密码 台式机添加bios密码的方法
- 5视频播放没有声音如何处理 用什么方法来解决视频播放无声音的问题
- 6电脑屏幕倒过来了如何解决? 电脑屏幕倒过来了解决的方法
- 7网络中找不到共享电脑怎么解决 网络中找不到共享电脑如何解决
- 8清理玩垃圾文件后硬盘的读写速度仍然很慢怎么解决 清理玩垃圾文件后硬盘的读写速度仍然很慢的解决方法
- 9笔记本连接wifi受限如何解决 怎么解决笔记本连接wifi受限
- 10设置搜狗为默认输入法的方法 如何设置搜狗为默认输入法?搜狗输入法设默认?
