Word文档随你生成目录 Word文档自动生成目录的方法有哪些
时间:2017-07-04 来源:互联网 浏览量:
今天给大家带来Word文档随你生成目录,Word文档自动生成目录的方法有哪些,让您轻松解决问题。
在使用word文档进行写作时,可能经常会需要生成文章的目录。大家知道word文档可以自动生成目录这项功能吗?说简单些,其实就是将需要生成目录的文字设置标题格式,如“标题一”等,然后插入索引即可自动目录了,也就是说目录不是你自己重新手动输入再排版而成的。接下来,小编就为大家带来Word文档自动生成目录方法介绍,不会的小伙伴可以学习一下哦!
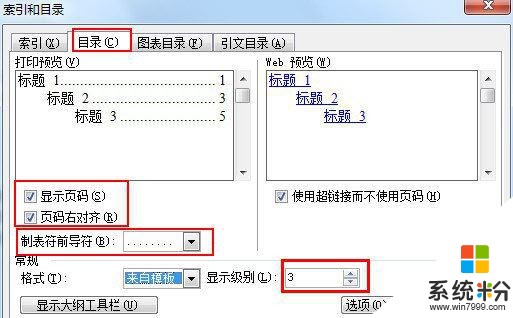
第一步:
定义目录项。目录项的定义很简单,点击“视图”→“大纲”切换至大纲模式,大纲模式下文档各段落的级别显示得清楚,选定文章标题,将之定义为“1级”,接着依次选定需要设置为目录项的文字,将之逐一定义为“2级”。这里可继续定义“3级”目录项。
第二步:
定义完毕,点击“视图”→“页面”回至页面模式,将光标插入文档中欲创建目录处,再次执行“插入”→“引用”→“索引和目录”,出现“索引和目录”画面,点击“目录”标签。
第三步:
根据自己定义的几个目录项,如果你定义到三个标题,在“显示级别”上输入“3”即可。最后点“确定”,如图所示,目录就这样生成了,包括页码都自动显示出来了。
第四步:
最后我们的目录链接想要点击目录跳转到指定内容的话,按住Ctrl键,点击某目录项,当前页面自动跳转至该目录项所在的页码。
以上就是关于Word文档怎么自动生成目录的方法介绍,赶紧去实际操作一下吧!
如果大家想了解更多软件教程最新资讯,请持续关注本站,本站小编将在第一时间为大家带来最好看、最有趣、最新鲜的软教资讯。更多精彩内容,尽在系统部落。
以上就是Word文档随你生成目录,Word文档自动生成目录的方法有哪些教程,希望本文中能帮您解决问题。
相关教程
- ·怎么制作word目录;word如何自动生成目录
- ·word怎么制作目录,word目录生成方法
- ·如何把pdf文件转换成word文档 手动把PDF文档转换成word的方法有哪些
- ·怎样把word文档转换成PDF文件? 把word文档转换成PDF文件的方法有哪些?
- ·word文档如何插入程序图;程序如何自动生成文档
- ·怎样将JPG格式转换成Word文档方法? 将JPG格式转换成Word文档的方法有哪些?
- ·戴尔笔记本怎么设置启动项 Dell电脑如何在Bios中设置启动项
- ·xls日期格式修改 Excel表格中日期格式修改教程
- ·苹果13电源键怎么设置关机 苹果13电源键关机步骤
- ·word表格内自动换行 Word文档表格单元格自动换行设置方法
