风林火山win7系统电脑怎样设置显示颜色校准 风林火山win7系统电脑设置显示颜色校准的方法有哪些
时间:2017-07-04 来源:互联网 浏览量:
今天给大家带来风林火山win7系统电脑怎样设置显示颜色校准,风林火山win7系统电脑设置显示颜色校准的方法有哪些,让您轻松解决问题。
您在屏幕上看到的颜色将会取决于您的显示器、显卡设置以及照明等等因素,大多数人都使用相同的默认Windows颜色配置文件。而现在Windows7中提供了一个显示颜色校准向导,可以帮助您正确设置您的亮度、对比度和色彩设置。
通过此功能你可以调整伽马、亮度、对比度和颜色平衡,确保屏幕颜色显示正确。
此功能可以通过“控制面板”中调出,也可以在运行中输入:DCCW调出。
在“控制面板”中的路径是“外观和个性化”,然后在显示子项中有“颜色校准”。
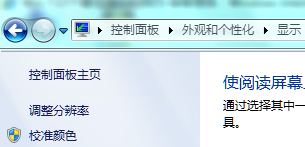
点击“颜色校准”,会出现颜色校准界面:
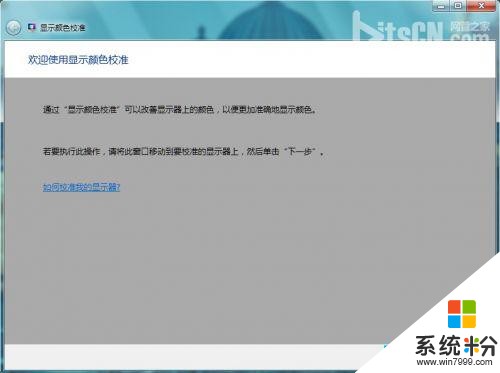
点击“下一步”以后会出现颜色校准的一些基本介绍以及需求:
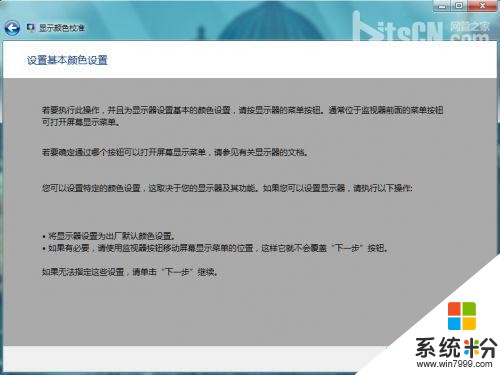
单击“下一步”后会出现伽玛简介以及调整伽玛的图示:

“下一步”后可以通过滑块调整伽玛,调整到与之前图示中“恰好”一致即可:
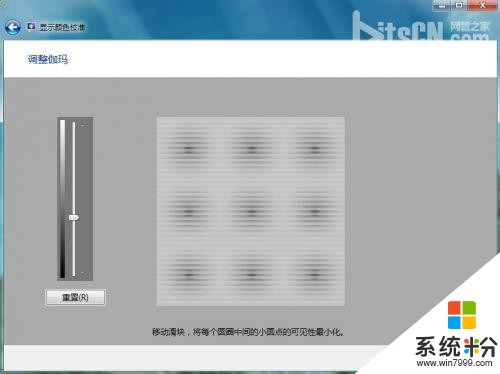
然后单击“下一步”会提示是否调试亮度对比度,并确认好显示器上的调节按键准备调节:

单击“下一步”进入亮度简介以及调整亮度的图示:
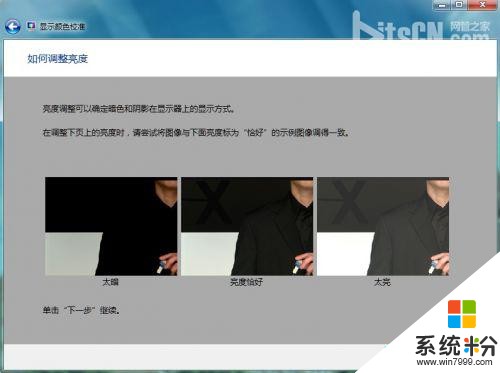
“下一步”后就要通过调节显示器的亮度,将其调整到与之前图示中“恰好”一致即可:

单击“下一步”进入对比度简介以及调整对比度的图示:
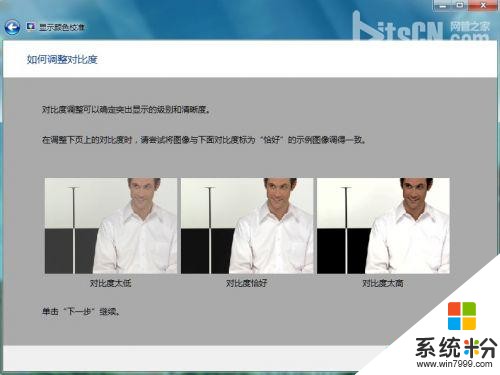
“下一步”后就要通过调节显示器的对比度,将其调整到与之前图示中“恰好”一致即可:
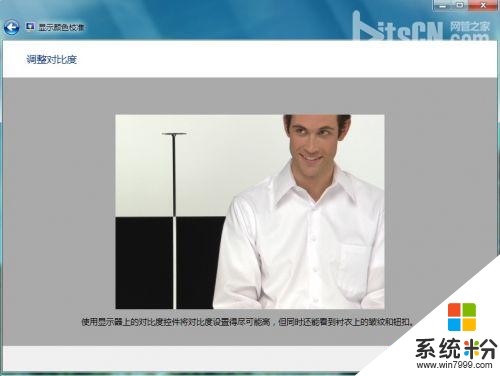
调整后单击“下一步”会出现调整颜色平衡的简介以及调整颜色平衡的图示:

点击“下一步”后可以通过调整红,绿,蓝的滑块将颜色平衡调整至之前图示中正常的范围即可:
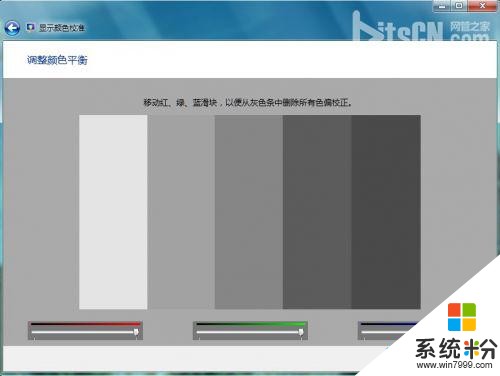
单击“下一步”就出现了完成界面:
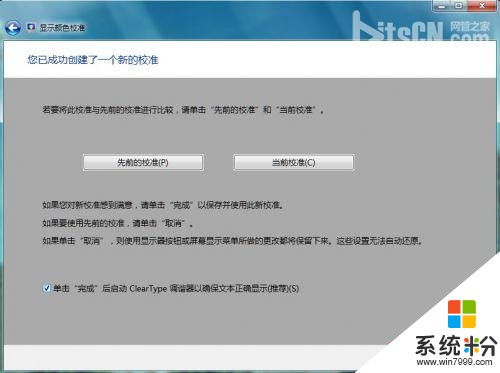
在此界面可以通过选择先前的校准和当前校准来对比校准前后的差别,单击完成后即可完成颜色校准的全部过程
风林火山win7 64位纯净版 风林火山GHOST_WIN7_SP1_64位 纯净旗舰版 2015.06最新风林火山系统风林火山ghost_win7_sp1_64位纯净旗舰版 风林火山win7_64位纯净版风林火山win7 32位纯净版 风林火山Ghost Win7 Sp1 x86安全纯净版(32位)风林火山32位系统下载风林火山 Win7 86位纯净版 风林火山最新86位系统 风林火山xp纯净版 风林火山 GHOST XP SP3 高速稳定纯净版 2015.05风林火山 GHOST XP3 清爽纯净版 纯净版XP系统 ------分隔线------ 上一篇:深度技术win7和win8如何通过升级安装Win10 下一篇:盘点深度技术win7系统中不能关闭的四个后台服务
以上就是风林火山win7系统电脑怎样设置显示颜色校准,风林火山win7系统电脑设置显示颜色校准的方法有哪些教程,希望本文中能帮您解决问题。
相关教程
- ·显示屏颜色很不正常?Win7怎样使用显示颜色校准功能 显示屏颜色很不正常?Win7使用显示颜色校准功能的方法有哪些
- ·电脑出现显示颜色不正常该怎么解决 WIN7 校准显示器颜色的方法有哪些
- ·风林火山win7系统电脑如何关闭密码显示按钮 风林火山win7系统电脑怎么关闭密码显示按钮
- ·风林火山win7系统电脑手动设置DNS和ip地址的方式有哪些 风林火山win7系统电脑手动如何设置DNS和ip地址
- ·风林火山win7系统电脑如何 安装字体 风林火山win7系统电脑怎么安装字体
- ·风林火山win7系统电脑怎样巧设任务栏图标 风林火山win7系统电脑巧设任务栏图标的方法有哪些
- ·win7系统电脑开机黑屏 Windows7开机黑屏怎么办
- ·win7系统无线网卡搜索不到无线网络 Win7电脑无线信号消失怎么办
- ·win7原版密钥 win7正版永久激活密钥激活步骤
- ·win7屏幕密码 Win7设置开机锁屏密码的方法
Win7系统教程推荐
- 1 win7原版密钥 win7正版永久激活密钥激活步骤
- 2 win7屏幕密码 Win7设置开机锁屏密码的方法
- 3 win7 文件共享设置 Win7如何局域网共享文件
- 4鼠标左键变右键右键无法使用window7怎么办 鼠标左键变右键解决方法
- 5win7电脑前置耳机没声音怎么设置 win7前面板耳机没声音处理方法
- 6win7如何建立共享文件 Win7如何共享文件到其他设备
- 7win7屏幕录制快捷键 Win7自带的屏幕录制功能怎么使用
- 8w7系统搜索不到蓝牙设备 电脑蓝牙搜索不到其他设备
- 9电脑桌面上没有我的电脑图标怎么办 win7桌面图标不见了怎么恢复
- 10win7怎么调出wifi连接 Win7连接WiFi失败怎么办
Win7系统热门教程
- 1 利用拷贝式方法快速安装win7系统
- 2 导致Win7系统无法安装的那些原因
- 3 win7纯净版系统质量怎样进行提升 win7纯净版系统质量进行提升的方法有哪些
- 4如何删除win7自带输入法,win7自带输入法彻底删除的方法
- 5Win7笔记本电脑开机时间长该怎么解决? Win7笔记本电脑开机时间长该怎么处理?
- 6Win7系统怎样不显示蓝牙图标? Win7系统不显示蓝牙图标的方法?
- 7DNF地下城与勇士黑屏Win7系统电脑怎么额解决 如何处理DNF地下城与勇士黑屏Win7系统电脑的问题
- 8怎样来重启Win7系统下的IIS服务? 来重启Win7系统下的IIS服务的方法?
- 9雨林木风win7系统怎么设置文件夹权限即当前用(帐)户管理员权限 雨林木风win7系统设置文件夹权限即当前用(帐)户管理员权限的方法
- 10win7 64位精简版打开qq出现错误怎么办,win7无法打开qq的解决方法
最新Win7教程
- 1 win7系统电脑开机黑屏 Windows7开机黑屏怎么办
- 2 win7系统无线网卡搜索不到无线网络 Win7电脑无线信号消失怎么办
- 3 win7原版密钥 win7正版永久激活密钥激活步骤
- 4win7屏幕密码 Win7设置开机锁屏密码的方法
- 5win7怎么硬盘分区 win7系统下如何对硬盘进行分区划分
- 6win7 文件共享设置 Win7如何局域网共享文件
- 7鼠标左键变右键右键无法使用window7怎么办 鼠标左键变右键解决方法
- 8windows7加密绿色 Windows7如何取消加密文件的绿色图标显示
- 9windows7操作特点 Windows 7的特点有哪些
- 10win7桌面东西都没有了 桌面文件丢失了怎么办
