Excel2010中怎样添加条件格式的格式条(数据条) Excel2010中添加条件格式的格式条(数据条)的方法
时间:2017-07-04 来源:互联网 浏览量:909
今天给大家带来Excel2010中怎样添加条件格式的格式条(数据条),Excel2010中添加条件格式的格式条(数据条)的方法,让您轻松解决问题。
Excel表数据处理的时候,添加格式条(数据条)会让数据更加直观展现,也具有美观效果,利于观察数据变化,那么问题来了,如何添加这些格式条呢。具体方法如下:
解决方法1:
1添加条件格式的格式条有两种方式,下面先看第一种方式。
第一种方式:打开Excel工作表选中需要加工作条的单元格,点击“开始”菜单,在开始菜单下面的工具栏中找到条件格式选项。
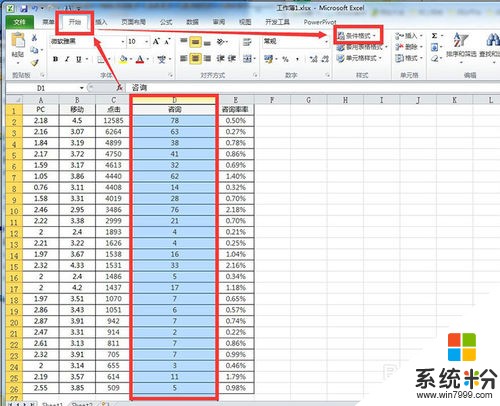 2
2点击“条件格式”,弹出一个下拉选项框,找到“数据条”选项。
 3
3点击“数据条”或者直接把鼠标放在数据条选项上,就会出现各种可供选择的数据条模板,有渐变填充效果和实心填充效果,鼠标放在相应的图标上就可显示出效果,确定后直接点击图标即可。
当然如果没有想要的模板,可以点击“其他规则”,弹出“新建格式规则”设置卡,进行对应设置即可。
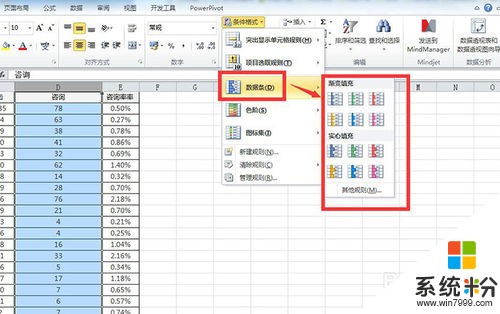
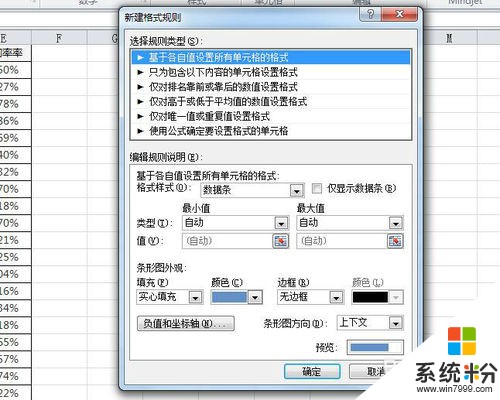

解决方法2:
1第二种方式:依然选中需要添加格式条的单元格,然后点击菜单栏的“菜单”,在下方出现的工具栏中找到格式选项。
 2
2点击“格式”,弹出下拉选项款,找到“条件格式”选项。
 3
3鼠标直接放在“条件格式”选项上会出现下一级选项框,选择“数据条”,对格式条进行设置。
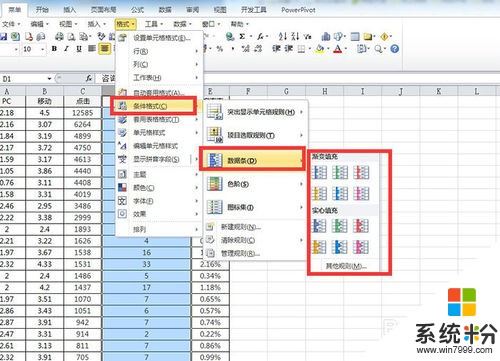 4
4最终就会出现格式条的效果。

以上就是Excel2010中怎样添加条件格式的格式条(数据条),Excel2010中添加条件格式的格式条(数据条)的方法教程,希望本文中能帮您解决问题。
我要分享:
相关教程
- ·excel2007的条件格式如何使用 正确使用excel2007的条件格式的方法
- ·怎样在excel中将单元格数据按条件自动显示? 在excel中将单元格数据按条件自动显示的方法有哪些?
- ·怎样让word表格中单元格线条不跟整条线移动? 让word表格中单元格线条不跟整条线移动的方法?
- ·excel2007表格怎样加多条斜线 excel2007表格加多条斜线的方法有哪些
- ·怎样恢复硬盘格式化分区中的数据 恢复硬盘格式化分区中的数据的方法
- ·word2003版本怎么把表格中某一条线加黑加粗 word2003版本把表格中某一条线加黑方法
- ·戴尔笔记本怎么设置启动项 Dell电脑如何在Bios中设置启动项
- ·xls日期格式修改 Excel表格中日期格式修改教程
- ·苹果13电源键怎么设置关机 苹果13电源键关机步骤
- ·word表格内自动换行 Word文档表格单元格自动换行设置方法
电脑软件热门教程
- 1 电脑检测不到网卡驱动 win10系统未检测到正确安装的网络适配器怎么办
- 2 word怎么输入带方框的数字|word输入带方框数字的方法
- 3 2016word设置超链接点的方法 2016word如何设置超链接点
- 4电脑屏幕显示不完全如何处理 电脑屏幕没有完全显示如何处理
- 5怎么样彻底查杀电脑中的木马病毒,彻底查杀电脑中的木马病毒的方法
- 6穿越火线总卡段的解决方案 如何处理穿越火线一直卡的问题
- 7教你局域网怎样限制网速 控制电脑下载速度的方法有哪些
- 8电脑网页打的慢的原因
- 9htc手机连接电脑不充电怎么解决? htc手机连接电脑不充电怎么处理?
- 10苹果iPhone6、6s备忘录密码忘了怎么解决? 苹果iPhone6、6s备忘录密码忘了该如何解决?
