在虚拟机VirtualBox中怎样新建虚拟主机/电脑? 在虚拟机VirtualBox中新建虚拟主机/电脑的方法?
时间:2017-07-04 来源:互联网 浏览量:720
今天给大家带来在虚拟机VirtualBox中怎样新建虚拟主机/电脑?,在虚拟机VirtualBox中新建虚拟主机/电脑的方法?,让您轻松解决问题。
在上一讲中我们讲了关于如何在电脑上安装虚拟机的过程,其实安装完虚拟机软件后,就相当于我们从购买了一台电脑,那么这个电脑如何才能运行起来呢,这就离不开操作系统,今天我们就给大家演示一下如何新建虚拟主机具体方法如下:
1启动软件后点击【新建】按钮
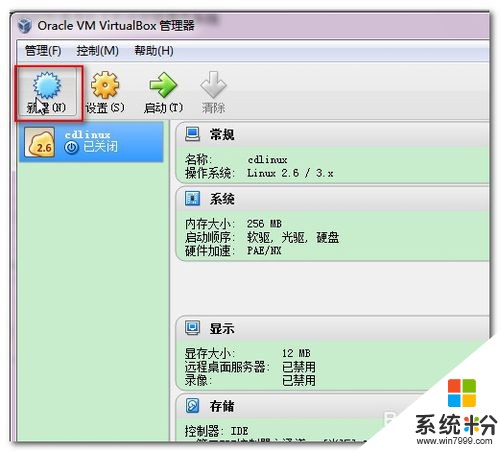 2
2弹出新建虚拟电脑对话框,根据需要进行选择,这里名称设置为“WinXP”,类型选择为“Microsoft Windows”,版本选择为“Windows XP”,点击【下一步】
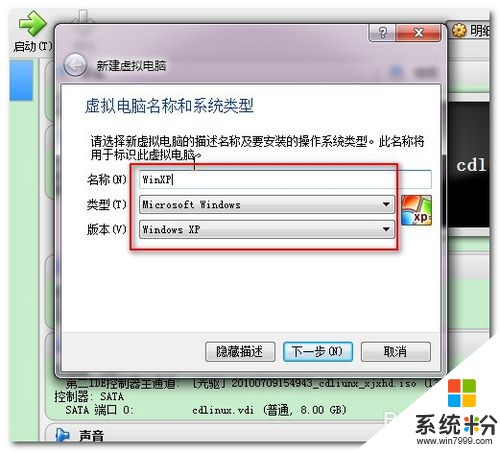 3
3在这里可以设置虚拟电脑的内存大小,系统会根据您所需要的创建的操作系统类型给定推荐内存大小,一般默认即可。
注意,这里的内存会占用真实主机的内存,不是越大越好。
 4
4下一步创建虚拟电脑硬盘大小,一般默认10G就足够了,如果有特殊需要可以适当设置空间的大小。
同样需要引起注意的是这里的硬盘占用空间同样会占用电脑硬盘的存储空间。
 5
5在创建虚拟硬盘文件类型这一项中我们选择默认选项即可。
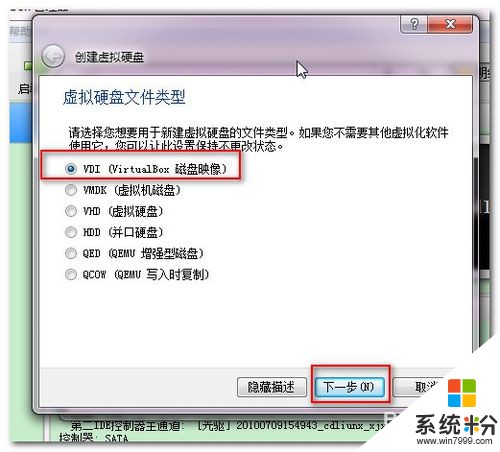 6
6在设置“存储在物理硬盘”上这一页中我们选择“动态分配”。
这样做主要有以下2点好处:
1、当我们的虚拟机占用空间不足10G时,动态分配是用多少,物理硬盘的空间就占用多少,而固定大小则是会一次占据10G的空间。这样就容易造成的硬盘空间的浪费。
2、动态分配创建速度要快于固定大小创建。
但是,固定大小也有很多好处,它在占用硬盘空间的同时,为虚拟机的运行也提供很好的运行效率。这种方式的创建后的虚拟机运行速度往往较快,尤其表现在文件的存储方面。
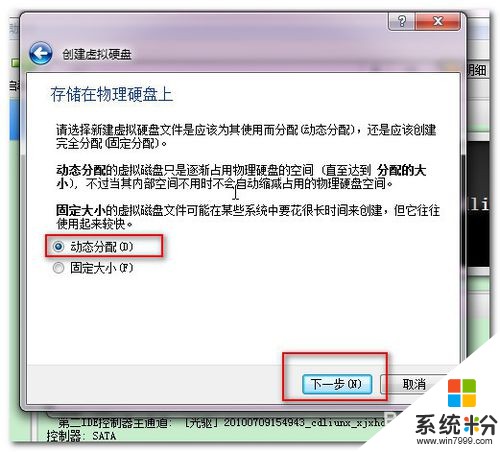 7
7在“文件位置和大小”页里我们可以设置虚拟机的默认存储位置,建议放在空间较大的盘,点击图中圆圈内的图标进行更改。
注意,这里一定要进行更改,因为默认安装完后这个文件会被存放在C盘,这样就会给主机电脑的运行带来负担。
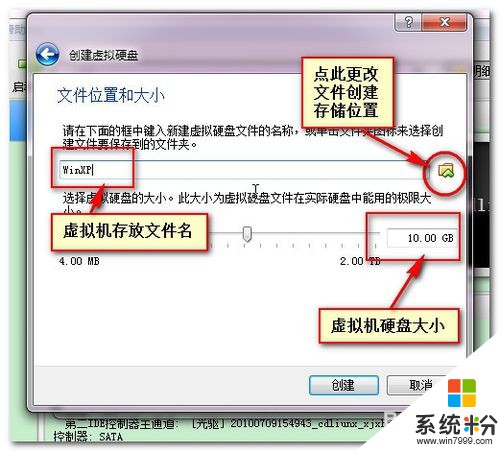 8
8点击【创建】就可以完成虚拟主机的创建。
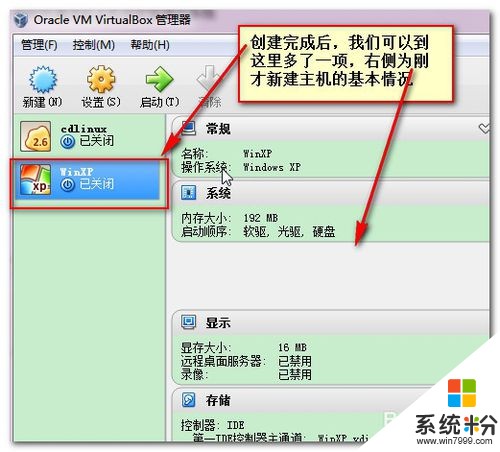 9
9是不是很简单呢,赶快自己尝试一下吧,下一讲中我们将为大家讲述如何为虚拟主机安装操作系统,敬请关注。
以上就是在虚拟机VirtualBox中怎样新建虚拟主机/电脑?,在虚拟机VirtualBox中新建虚拟主机/电脑的方法?教程,希望本文中能帮您解决问题。
相关教程
- ·如何在虚拟机里运行u大师 u大师怎样在虚拟机里运行! 在虚拟机里运行u大师的方法 u大师在虚拟机里运行的解决办法!
- ·虚拟机与主机怎样交换文件 如何在虚拟机与主机间交换文件
- ·VMware虚拟机怎样克隆虚拟机 VMware虚拟机克隆虚拟机的方法有哪些
- ·阿里云虚拟主机如何建站 阿里云wordpress虚拟主机建站教程
- ·怎样在虚拟机关机的情况下把文件复制到虚拟机里 在虚拟机关机的情况下把文件复制到虚拟机里的方法
- ·Virtualbox如何设置访问外网以及主机访问虚拟机,Virtualbox设置访问外网以及主机访问虚拟机的方法
- ·戴尔笔记本怎么设置启动项 Dell电脑如何在Bios中设置启动项
- ·xls日期格式修改 Excel表格中日期格式修改教程
- ·苹果13电源键怎么设置关机 苹果13电源键关机步骤
- ·word表格内自动换行 Word文档表格单元格自动换行设置方法
电脑软件热门教程
- 1 ps如何给图片上色|ps给图片增色的方法
- 2 win9微软虚拟桌面怎么玩 win9微软虚拟桌面的几种玩法
- 3 iphone6,iphone6Plus,iphone7忘记安全提示问题怎麽办,iphone6,iphone6Plus,iphone7忘记安全提示问题的解决方法
- 4wifi共享精灵手机连不上如何处理。 wifi共享精灵手机连不上怎么解决。
- 5深度Windows 系统下载方法 深度Windows 系统如何下载
- 6路由器网线接口不够用如何扩展 路由器网线接口不够用扩展的方法
- 7Win10微软Edge浏览器:IE旧技术终结者
- 8看电脑眼睛痛怎么解决? 平时眼睛疼怎么处理?
- 9索尼手机6.0系统后节电功能如何开启 索尼手机6.0系统后节电功能开启的方法有哪些
- 10解锁战国无双4-2风魔小太郎的方法 如何获得风魔小太郎秘武
