word文档表格边框线和内部线怎样设置不同颜色? word文档表格边框线和内部线设置不同颜色的方法有哪些?
时间:2017-07-04 来源:互联网 浏览量:801
今天给大家带来word文档表格边框线和内部线怎样设置不同颜色?,word文档表格边框线和内部线设置不同颜色的方法有哪些?,让您轻松解决问题。
word文档中的表格边框线和内部线可以自由设置不同的颜色。如图中的样式。具体方法如下:
1打开word文档,文档中有一表格,如图中所示。
先设置下表格的边框线颜色;
光标放在表格内,鼠标右键点下,在弹出的菜单中点“表格属性”;
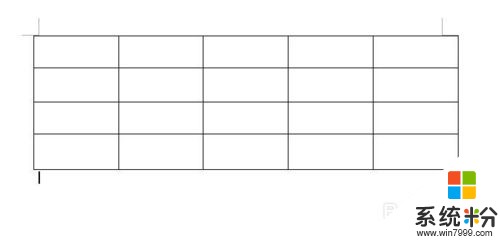
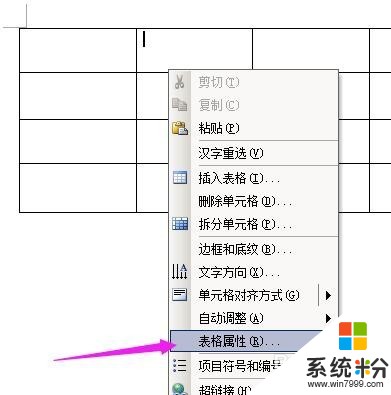 2
2弹出操作框。点击“边框和底纹”,如图所示。
再弹出“边框和底纹”设置框;在“方框”这里点下,表示选择“方框”;
在“线型”这里滑动滑块,往下拉,选择线型,如第二张图所示;
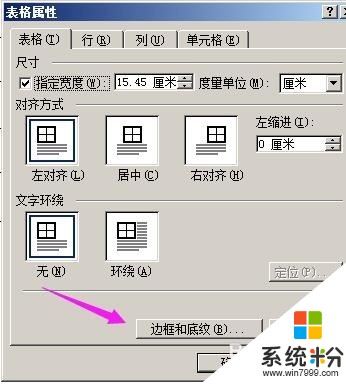
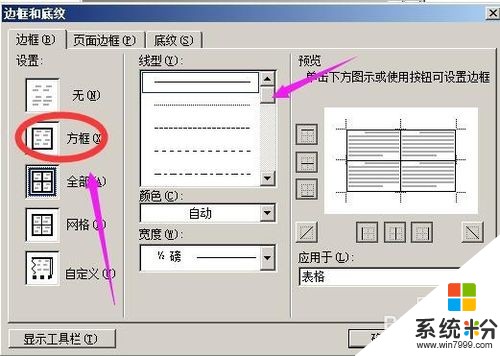 3
3然后,在“颜色”这里点下三角形,弹出颜色选项,若需要什么颜色的就点什么颜色的色卡。如图所示。
选择好边框线型和颜色后,再点确定。
表格的边框即设置好颜色 ,如第二张图所示。
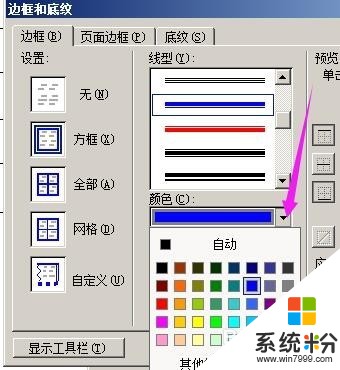
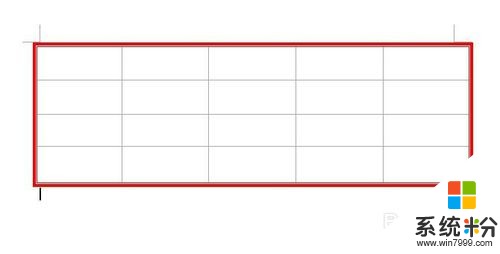 4
4现在再来设置表格内部线的颜色。
在文档上方的菜单栏中,点“表格和边框”图标,如图所示。
 5
5弹出“表格和边框”的缩小版设置框,如图所示。
在此设置框内的线型这里点下三角形,如第二张图中箭头所指的位置,弹出菜单中选择内部线的线型。如第三张图中所示。
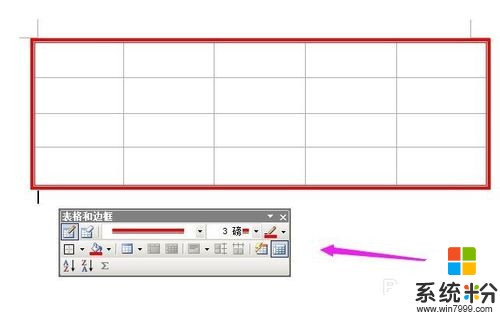
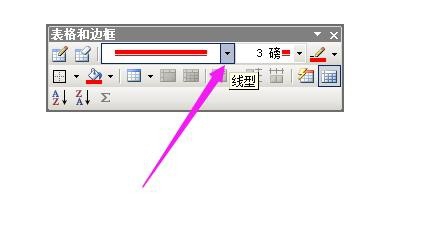
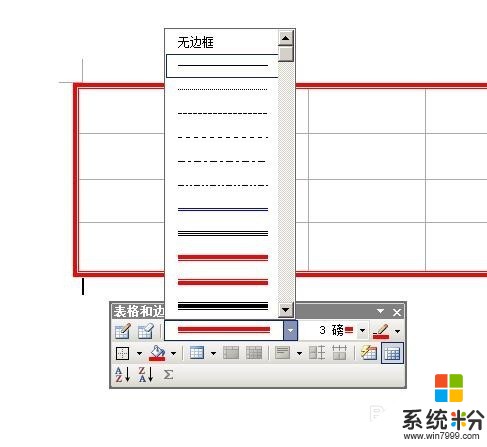 6
6选择好内部线的线型后,再点“边框颜色”的三角形,弹出颜色选项,点选自己想要的颜色,如图所示。
颜色选择好后,再点此设置框的“绘制表格”的图标如第三张图所示。
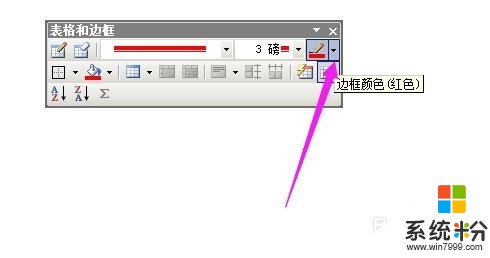
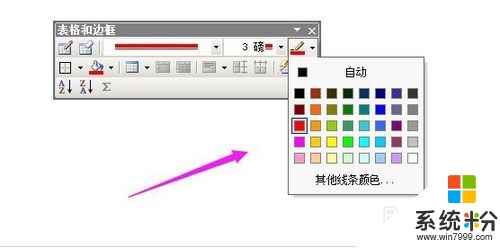
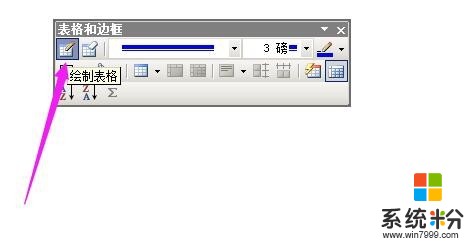 7
7点“绘制表格”的图标,光标即变成笔状。然后,开始为表格内部线画颜色。
小编在这里先把表格内部线的4条纵线画成蓝色。
笔状光标放在其中一条的纵线上端,点住不放,如第一张图所示。
点住不放手,往下移动,移到下端即放开鼠标,表格内部线的纵线即被画成蓝色的双线的线型。如第二张图所示。
然后,同样操作方法继续画其余3条内部纵线。如第三张图所示。
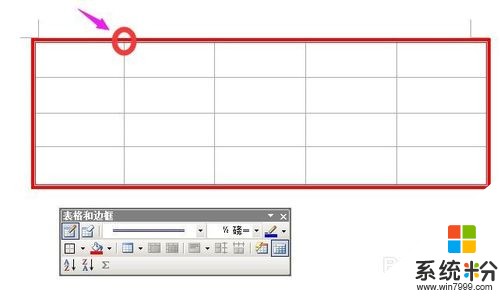
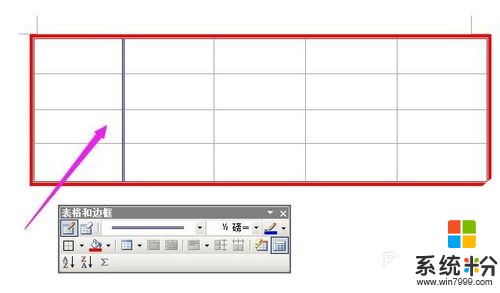
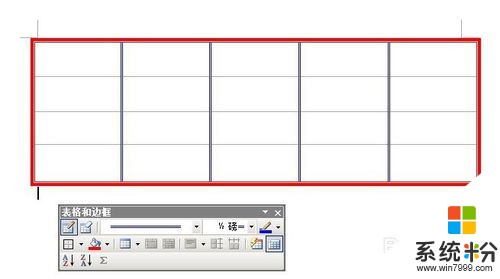 8
8再来画表格内部线的3条横线,若想画其它的颜色,如步骤6那样操作,选择好线型以及颜色;
再如步骤7那样操作,画3条横线颜色,最后的效果如图中所示。
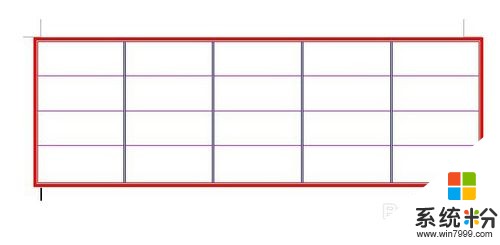
以上就是word文档表格边框线和内部线怎样设置不同颜色?,word文档表格边框线和内部线设置不同颜色的方法有哪些?教程,希望本文中能帮您解决问题。
相关教程
- ·ppt调整表格边框颜色 PPT表格边框线颜色设置方法
- ·如何更改wps表格的网格线颜色 WPS表格更改网格线颜色的方法有哪些
- ·word文档中的边框如何去除 怎样去除word文档中文本框的黑色边框
- ·如何去掉word文档顶部的横线 去掉word文档顶部的横线的方法有哪些
- ·excel表格如何加边框线 如何在EXCEL表格中添加边框线
- ·表格复制到word文档右边看不见 Excel表格复制到word后右边字显示不完整
- ·戴尔笔记本怎么设置启动项 Dell电脑如何在Bios中设置启动项
- ·xls日期格式修改 Excel表格中日期格式修改教程
- ·苹果13电源键怎么设置关机 苹果13电源键关机步骤
- ·word表格内自动换行 Word文档表格单元格自动换行设置方法
电脑软件热门教程
- 1 电脑成功连接wifi却一直在获取IP怎么办?电脑成功连接wifi却一直在获取IP的处理方法。
- 2 联想电脑一键恢复如何使用。 联想电脑一键恢复的方法。
- 3 iphone4升级ios7方法 怎样能使iphone4升级成ios7
- 4电脑屏幕出现雪花怎么办 如何解决电脑屏幕出现雪花的问题
- 5提示Awc.exe损坏文件怎么办,Awc.exe损坏文件修复方法
- 6显卡配置低的计算机怎么更换合适的显卡? 显卡配置低的计算机更换合适的显卡的方法。
- 7苹果怎么设置屏幕显示时间 苹果手机如何在主屏幕上显示日期
- 8Win8.1系统回收站的容量大小怎么修改?
- 9电脑假死机怎么办 解决电脑假死机问题的方法
- 10重装windows7系统后如何进行磁盘分区
