win8系统如何置电脑开机密码 win8系统设置电脑开机密码的方法
时间:2017-07-04 来源:互联网 浏览量:
今天给大家带来win8系统如何置电脑开机密码,win8系统设置电脑开机密码的方法,让您轻松解决问题。
当你的电脑是win8系统的时候,设置开机密码是不是让你有些心塞呢,你知道win8系统如何设置电脑开机密码吗?下面是学习小编给大家整理的有关介绍win8系统怎么置电脑开机密码,希望对大家有帮助!
win8系统置电脑开机密码的方法打开win8默认的开机桌面,找到如图所示的位置
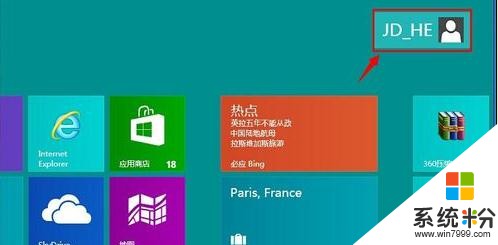
2点击步骤1中图示位置,然后在下拉菜单中选择“更改用户头像”
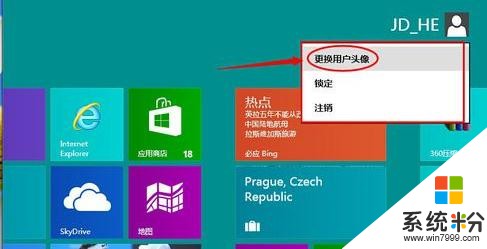
或者用另外一种方法,把鼠标移至桌面最后端,此时出现一个如图的侧边栏,点击“设置”
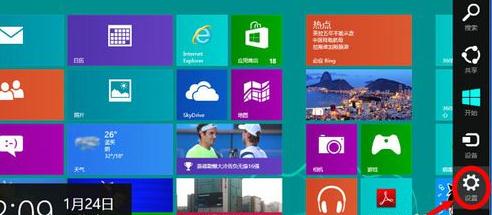
在之后出现的界面中选择“更改电脑设置”,如图
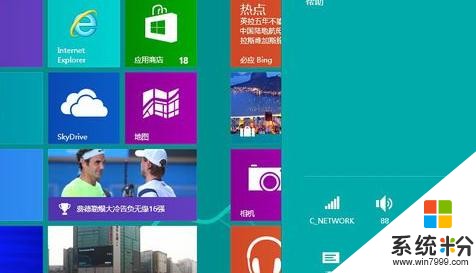
在出现的对话框中如图进行操作,找到用户,然后“创建密码”
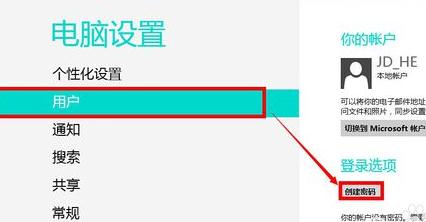
按提示进行密码输入,确认密码和输入验证,再点击“下一步”
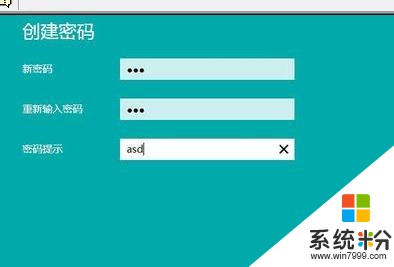
点击“完成”,如此变算设置好了
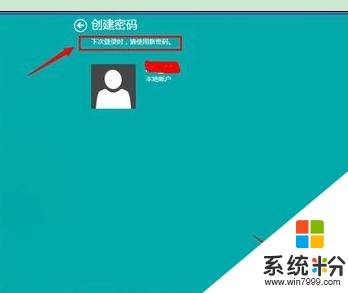
你可以重新返回设置界面,会看到发生的变化,如图所示,你还可以进行其他密码设置,这里就不一一介绍了
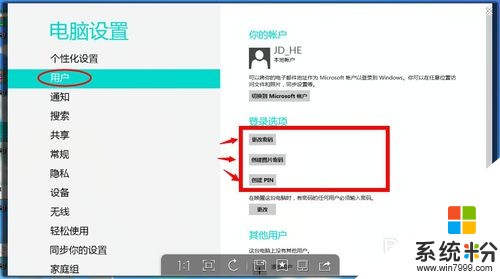
如果你不想再使用密码了,你可以选择暂时关闭密码,不是删除密码哦。看图,看清提示,然后再操作“更改”
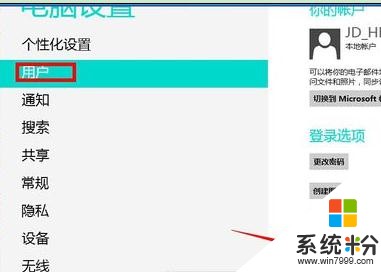
看清方框中的内容后“确定”
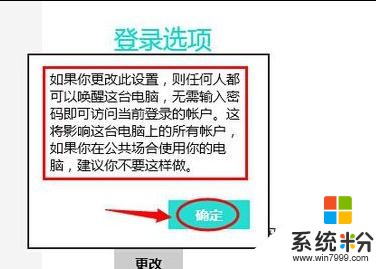
更改之后你就可以暂时关闭你的电脑密码了,提示也就变成如图所示的内容
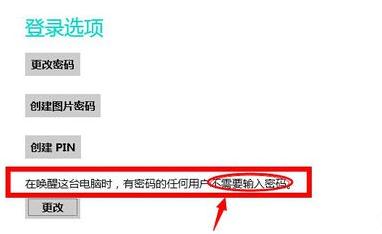
看了“win8系统怎么置电脑开机密码”的人也看了
1.win8怎么设置开机密码
2.win8怎么设置电脑开机密码
3.win8.1如何设置开机密码
4.win8系统如何设置电脑开机密码
以上就是win8系统如何置电脑开机密码,win8系统设置电脑开机密码的方法教程,希望本文中能帮您解决问题。
我要分享:
Win8系统教程推荐
- 1 找回win8纯净版系统语言栏的操作方法有哪些 如何找回win8纯净版系统语言栏的操作
- 2 Win8.1正式版怎样自动导出iPhone照片和视频 Win8.1正式版自动导出iPhone照片和视频的方法有哪些
- 3 win8电脑家庭组提示无法正常退出怎么解决? win8电脑家庭组提示无法正常退出怎么处理?
- 4win8系统宽带怎样设置自动联网? win8系统宽带设置自动联网的方法有哪些?
- 5ghost Win8怎样设置开机自动联网 ghost Win8设置开机自动联网的方法有哪些
- 6ghost win8系统语言栏不见如何找回 ghost win8系统语言栏不见找回的方法有哪些
- 7win8重命名输入法不能正常切换的解决办法有哪些 win8重命名输入法不能正常切换该如何解决
- 8Win8分屏显示功能使用的方法有哪些 Win8分屏显示功能如何使用
- 9怎样让win8电脑兼容之前的软件? 让win8电脑兼容之前的软件的方法有哪些?
- 10怎样解决ghost win8频繁重启的烦恼 解决ghost win8频繁重启的烦恼的方法
Win8系统热门教程
- 1 ghost win8.1系统修复LSP的方法【图文教程】
- 2 win8登陆界面dpi怎么设置|win8调整dpi登陆界面的方法
- 3 win8无法关机怎么回事,win8无法关机的解决方法
- 4win8系统玩求生之路2出现卡死如何解决 win8系统玩求生之路2解决卡死的方法
- 5ghost win8里面“这台电脑”图标找不到如何解决 ghost win8里面“这台电脑”图标找不到怎么解决
- 6win8系统怎么删除右键菜单选项,win8右键菜单多余项怎么删除
- 7Win8 IE11如何降到IE10?Win8 IE11浏览器降级到IE10方法 Win8 IE11降到IE10的方法
- 8索尼笔记本win8系统一直重启怎么办 如何解决索尼笔记本win8系统出现重启问题的解决方案
- 9Win8不好用?简单方法助您还原之前系统
- 10求win864位系统之家珍藏装机版最新推荐 请大神推荐win864位系统之家珍藏装机版
