如何用Word2007制作公司组织结构图?用Word2007怎样制作公司组织结构图?
时间:2017-07-04 来源:互联网 浏览量:417
今天给大家带来如何用Word2007制作公司组织结构图?用Word2007怎样制作公司组织结构图?,让您轻松解决问题。
很多从事人事行政工作的网友都需要整理公司的组织结构信息,而为了让整个组织结构更清晰,制作一份精致、信息准确的组织结构图是非常有必要的。今天,我们就使用Word2007给大家演示一下制作公司组织结构图的方法,希望大家会喜欢!具体方法如下:
11、单击“插入”选项卡,在“插图”控件组中单击“SmartArt”,在“选择SmartArt图形”对话框中单击左侧的“层次结构”,在中间栏中选择一种样式,最后点“确定”。
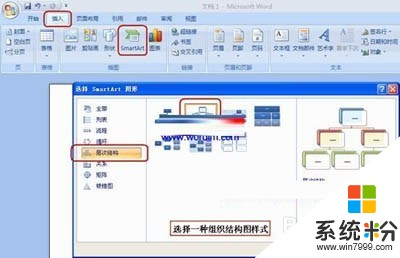 2
22、在左侧“文本窗格”中从组织结构的最高级开始输入组织结构图中每个小方框中的文字。
3、如发现结构图中的小方框不够用,如想添加一个后勤副校长框,可以右键单击副书记框,在弹出的快捷菜单中单击“添加形状”,根据实际情况选择“在后面添加形状”或者是“在前面添加形状”、“在上边添加形状”、“在下边添加形状”。
在文本窗格中或直接单击插入的小方框,把其中输入文字。
 3
3右键单击后勤副校长框,在弹出的快捷菜单中单击“添加形状”→在下边添加形状,添加出其下级组织结构框。
把新插入的组织结构框中输入文字。
4、在组织结构图总框内空白处单击左键后按Ctrl+A(选择所有),然后单击“开始”选项卡,在“字体”控件组中设置字体、字号等。
5、可以拖动组织结构图总框周围的控制点,来调整组织结构图的大小。
6、在新出现的“SmartArt工具”下单击“设计”选项卡,在“SmartArt样式”控件组中可以选择“三维”组织结构图样式。
 4
4在“SmartArt样式”控件组中单击“更改颜色”可以选择预设的组织结构图颜色。
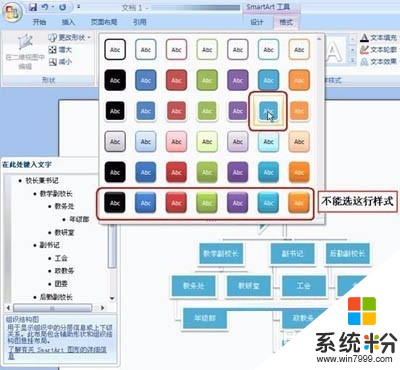 5
57、在“设计”选项卡下的“创建图形”控件组中可以通过选择“从右向左”来改变组织结构图的左右顺序。
8、如要删除组织结构图的某个小方框,可以右键单击该小方框的四框,在弹出的快捷菜单中选择“剪切”即可。
 6
69、在“设计”选项卡下的“布局”控件组中选择“组织结构图”样式(先前的其实是层次结构图)来改换组织结构图样式,改为真正组织结构图后,就可以给某小方框添加“助理”了。
10、单击某小方框后,在“格式”选项卡下的“形状”控件组中单击“更改形状”,可单独更改组织结构图中的每个小方框的形状。
在组织结构图总框内空白处单击左键后按Ctrl+A选中所有组织结构图,然后在“形状样式”控件组中可以重新选择一种形状样式。
不过不要选最下边那行样式(强烈效果),选这种样式各小方框之间的连线就显示不出来了。
左键单击组织结构图中的某个方框,然后单击“形状样式”控件组中的“形状填充”,可以把小方框用其它颜色、图片或纹理进行填充。
 7
7而单击“形状效果”可以进行阴影、发光、三维旋转等设置。
如果你觉得还不过瘾,还可以右键单击组织结构图中的小方框,在弹出的快捷菜单中选择“设置形状格式”来进行更详细的设置。
11、在组织结构图总框内空白处单击左键后按Ctrl+A选中所有组织结构图,然后在“艺术字样式”控件组中可以重新选择一种艺术字样式。
如果文字够大,还可以单击“文本填充”,重新选择一种颜色或一幅图片、一种纹理来填充文字中间部分。
单击“文本效果”还能对文字进行更丰富的效果设置。经过上述这些设置之后,再溶入你自己的审美观点,漂亮的组织结构图就新鲜出炉了。
以上就是如何用Word2007制作公司组织结构图?用Word2007怎样制作公司组织结构图?教程,希望本文中能帮您解决问题。
相关教程
- ·怎么用word画组织结构图;组织结构图怎么用word制作
- ·请问百度脑图怎么制作公司企业架构 百度脑图制作公司企业架构的方法
- ·使用Photoshop制作公司图章的方法。怎样使用Photoshop制作公司图章?
- ·制作公司网站的方法。怎样制作公司网站?
- ·选择app开发制作公司的方法。如何选择app开发制作公司?
- ·公司USB被封怎样使用U盘? 公司USB被封使用U盘的方法
- ·戴尔笔记本怎么设置启动项 Dell电脑如何在Bios中设置启动项
- ·xls日期格式修改 Excel表格中日期格式修改教程
- ·苹果13电源键怎么设置关机 苹果13电源键关机步骤
- ·word表格内自动换行 Word文档表格单元格自动换行设置方法
