如何用U盘重装Win7系统?win7U盘重装系统详细教程。
时间:2017-07-04 来源:互联网 浏览量:
今天给大家带来如何用U盘重装Win7系统?win7U盘重装系统详细教程。,让您轻松解决问题。
今天小编要来教大家u盘电脑重装系统教程win7的方法,大家早就很期待了吧?毕竟u盘电脑重装系统教程win7可是非常棒的,小编下面就将u盘电脑重装系统教程win7系统告诉大家吧,希望大家喜欢哦,也希望大家喜欢小编哦。
U盘启动盘制作:
推荐使用工具:魔方U盘启动,百度下载
1.插入u盘
2.选上下载的win7原版镜像文件.ISO后缀
3点击【开始制作】 等十分钟左右完成
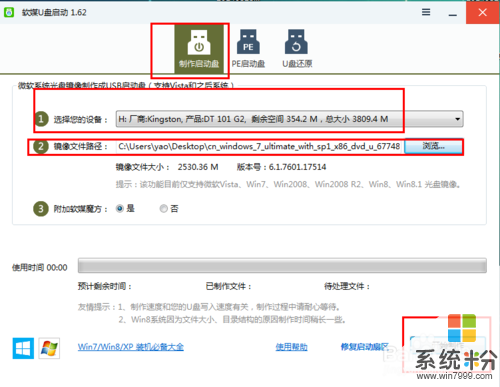
u盘电脑重装系统教程win7系统图1
备份:
把原来系统里C盘一些重要的东西先转移到其他的盘里
电脑插上U盘,开机,选择从U盘启动。笔记本一般都有快捷启动选项,不同的笔记本型号开机按键盘上的F2或者F12等功能键不同,最好网上查一下。。
下面列出部分电脑(包括台式品牌机)的快捷启动项选择的按键。
F12:lenovo、Thinkpad、宏基、神州、戴尔(笔记本)、海尔、三星、富士通、东芝、方正、 清华同方、技嘉、惠普(台式)
F9:惠普(笔记本)、明基(笔记本)
F8:华硕(台式)、明基(台式)
ESC:华硕(笔记本)、索尼、戴尔(台式)
安装系统步骤:
从U盘启动后,电脑立即进入下面的画面,做好选择后直接下一步。

u盘电脑重装系统教程win7系统图3

u盘电脑重装系统教程win7系统图4
建议大家不要在此填写密码,一旦忘记难于解锁
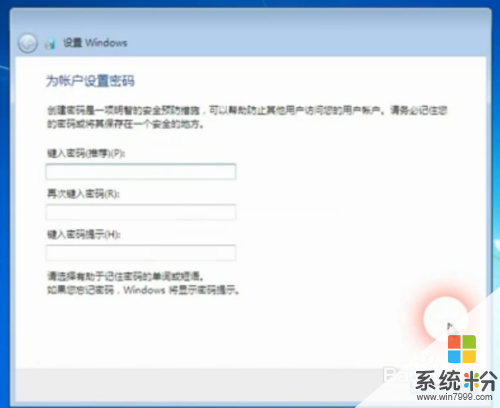
u盘电脑重装系统教程win7系统图5
接着就弹出了输入安装密钥的窗口,你可以在网上找好一些密钥备用,安装时直接输入,然后下一步继续。
如果没找到不用填写,后面教你解锁

u盘电脑重装系统教程win7系统图6
设置选择

u盘电脑重装系统教程win7系统图7

u盘电脑重装系统教程win7系统图8
直接等到桌面出来,这就是原版的桌面。也就完成了系统安装

u盘电脑重装系统教程win7系统图9
如果没有钥匙开锁的。按一下做
百度【win7激活软件】

u盘电脑重装系统教程win7系统图10
激活后,可就要安装系统驱动完善电脑设备。
以上有不对请见谅
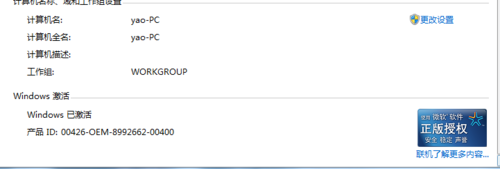
u盘电脑重装系统教程win7系统图11
至此u盘电脑重装系统教程win7系统就给大家分享完了,大家是否都已经学会了这个方法呢?当然大家在使用过程中一定要记得保密,千万不要忘记保密工作,因为被人知道你有这个教程的话,可能会引起杀身之祸啊!千万小心!
以上就是如何用U盘重装Win7系统?win7U盘重装系统详细教程。教程,希望本文中能帮您解决问题。
相关教程
- ·电脑系统重装win7u盘的方法有哪些? 电脑系统如何重装win7u盘?
- ·用u盘做启动盘如何重装win7系统 用u盘做启动盘重装win7系统的方法
- ·U盘安装win7系统教程/如何用u盘装win7系统的方法【图文详解】
- ·怎么使用dos系统U盘装win7系统教程 使用dos系统U盘装win7系统教程的方法
- ·怎么用u盘装win7系统 u盘装win7系统图解教程 用u盘装win7系统 u盘装win7系统图解教程的方法
- ·win7系统用U盘pe操作的详细教程 win7系统用U盘pe操作的图文教程
- ·win7系统电脑开机黑屏 Windows7开机黑屏怎么办
- ·win7系统无线网卡搜索不到无线网络 Win7电脑无线信号消失怎么办
- ·win7原版密钥 win7正版永久激活密钥激活步骤
- ·win7屏幕密码 Win7设置开机锁屏密码的方法
Win7系统教程推荐
- 1 win7原版密钥 win7正版永久激活密钥激活步骤
- 2 win7屏幕密码 Win7设置开机锁屏密码的方法
- 3 win7 文件共享设置 Win7如何局域网共享文件
- 4鼠标左键变右键右键无法使用window7怎么办 鼠标左键变右键解决方法
- 5win7电脑前置耳机没声音怎么设置 win7前面板耳机没声音处理方法
- 6win7如何建立共享文件 Win7如何共享文件到其他设备
- 7win7屏幕录制快捷键 Win7自带的屏幕录制功能怎么使用
- 8w7系统搜索不到蓝牙设备 电脑蓝牙搜索不到其他设备
- 9电脑桌面上没有我的电脑图标怎么办 win7桌面图标不见了怎么恢复
- 10win7怎么调出wifi连接 Win7连接WiFi失败怎么办
Win7系统热门教程
- 1 水星路由器如何设置? Win7设置mercury无线路由器的操作的方法有哪些?
- 2 win7 系统电脑如何把24小时制改为12小时制 win7 系统电脑把24小时制改为12小时制的方法
- 3 怎么快速修复win7电脑系统? 快速修复win7电脑系统的方法。
- 4win7系统怎么打开系统服务|win7系统服务的开启方法
- 5Win7原版系统 无法删除文件夹目录不是空的 该怎么办?
- 6win10和win7哪个好?win10跟win7选哪个
- 7win7如何设置屏保? 设置屏保的方法有哪些?
- 8ghost win7如何快速添加新用户帐号 ghost win7 快速添加新用户帐号的方法
- 9win7 文件夹如何重命名 给文件夹重命名的方法有哪些
- 10怎么改WIN7系统分区盘符? 改WIN7系统分区盘符的方法
最新Win7教程
- 1 win7系统电脑开机黑屏 Windows7开机黑屏怎么办
- 2 win7系统无线网卡搜索不到无线网络 Win7电脑无线信号消失怎么办
- 3 win7原版密钥 win7正版永久激活密钥激活步骤
- 4win7屏幕密码 Win7设置开机锁屏密码的方法
- 5win7怎么硬盘分区 win7系统下如何对硬盘进行分区划分
- 6win7 文件共享设置 Win7如何局域网共享文件
- 7鼠标左键变右键右键无法使用window7怎么办 鼠标左键变右键解决方法
- 8windows7加密绿色 Windows7如何取消加密文件的绿色图标显示
- 9windows7操作特点 Windows 7的特点有哪些
- 10win7桌面东西都没有了 桌面文件丢失了怎么办
