wps表格中三分斜线表头如何制作 怎么样制作wps表格中的斜线表头
时间:2017-07-04 来源:互联网 浏览量:
今天给大家带来,wps表格中三分斜线表头如何制作,怎么样制作wps表格中的斜线表头,让您轻松解决问题。
在WPS中如何制作斜线表头,详细讲述斜线表头的三种做法。具体方法如下:
1第一种利用单元格边框功能只能绘制单斜线表头。方法:选中单元格,右击,选择“设置单元格格式”。
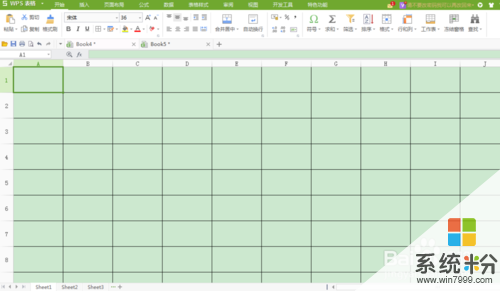
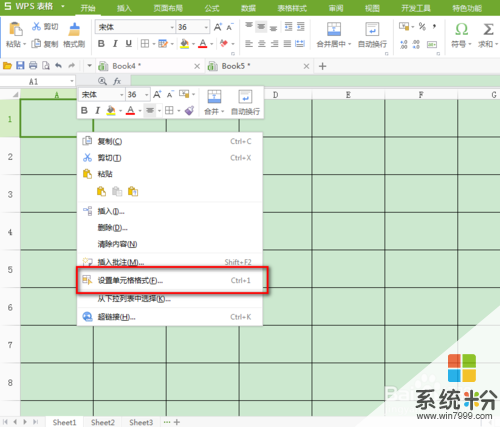 2
2在“单元格格式”对话框中,点击“边框”,选择最后一种边框样式,点击“确定”。

 3
3然后输入文字,用Alt+Enter键强制换行,辅之以空格调整即可。
 4
4第二种利用直线和文本框组合功能可绘制多斜线表头。方法:选中单元格,点击“插入”,在“形状”中点选“直线”按钮。
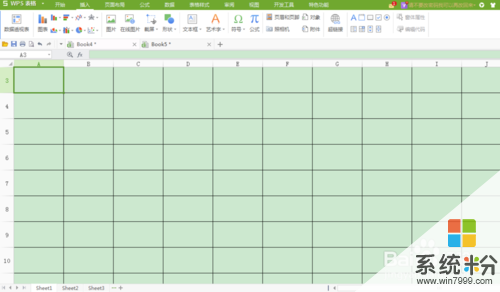
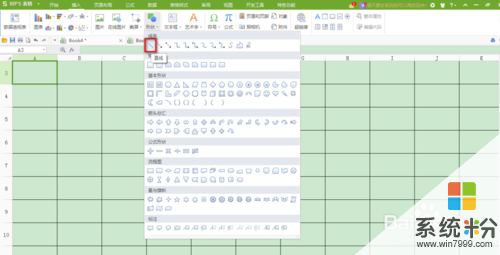 5
5在单元格中拖动绘制一条直线,重复操作,得到所需直线。上方可选择合适的线条颜色。
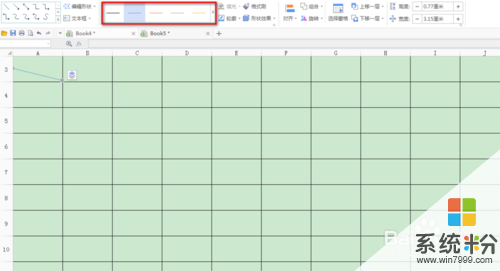
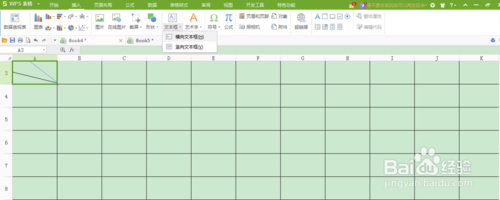 6
6在“文本框”中点选适合的文本框,拖动绘制一个文本框。复制若干份,分别输入文字,移动文本框到单元格合适位置。
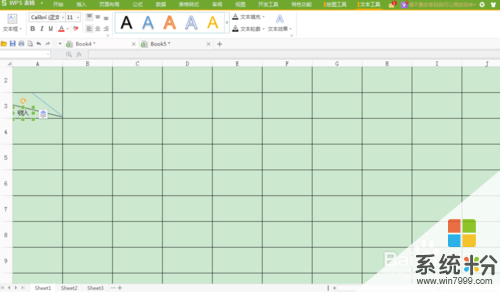
 7
7第三种利用画笔图片或位图图像功能可绘制多斜线表头。方法:选中单元格,点击“插入”,在“对象”中选中“Bitnap Image”,点击“确定”。
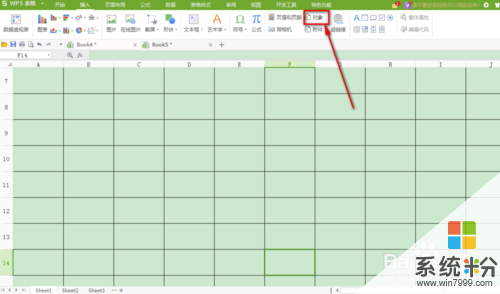
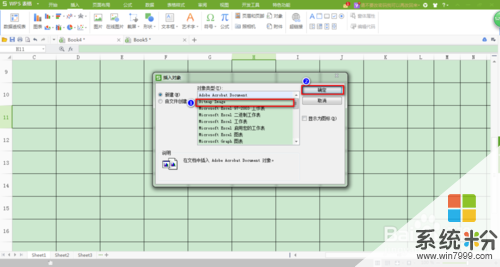 8
8选择“/”按钮,在空白区域绘制直线若干,选择文字按钮,在空白区域拖画一个图文框,在合适位置继续拖画图文框,直接输入文字,
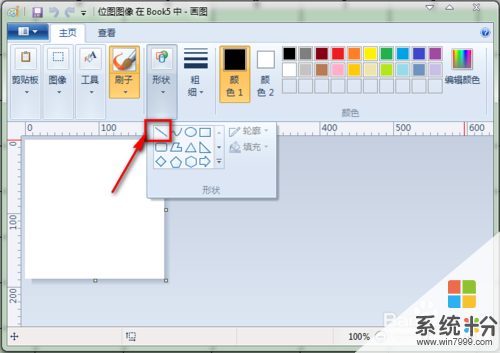
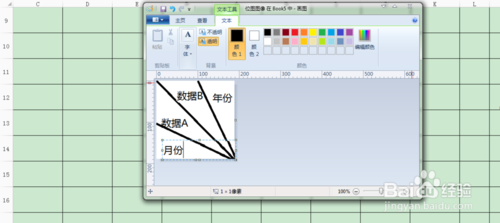 9
9完成后,点击“关闭”按钮,得到一张表头图片,调整大小和位置即可。
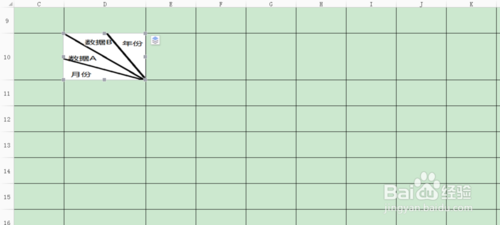
以上就是,wps表格中三分斜线表头如何制作,怎么样制作wps表格中的斜线表头教程,希望本文中能帮您解决问题。
我要分享:
相关教程
- ·word表格中如何画斜线?怎么在word表格中画斜线?
- ·word表头斜线怎么设置 Word表格如何设置斜线表头
- ·word表格中怎样加入斜线 在Word表格中如何绘制斜线
- ·wps表格如何制作折线图 wps表格制作折线图的方法有哪些
- ·word的表格怎么加斜线 在Word表格中如何画斜线
- ·怎么在wps表格中制作柱形图 在wps表格中制作柱形图的方法
- ·戴尔笔记本怎么设置启动项 Dell电脑如何在Bios中设置启动项
- ·xls日期格式修改 Excel表格中日期格式修改教程
- ·苹果13电源键怎么设置关机 苹果13电源键关机步骤
- ·word表格内自动换行 Word文档表格单元格自动换行设置方法
电脑软件热门教程
- 1 word中插入“第X页 / 共X页”格式页码的方法有哪些? word中如何插入“第X页 / 共X页”格式页码?
- 2 Thinkpad 小红点摇杆如何设置? Thinkpad 小红点摇杆设置的方法有哪些?
- 3 windows 2003怎么提升关机速度 如何提高关机速度
- 4 拷贝文件提示没有管理权权限怎么办 如何在拷贝文件的时候获取管理员权限
- 5Iphone导入导出电子书的方法 iphone要导入导出电子书怎么办
- 6怎么去掉word上面的横线 Word如何去掉上方的横线
- 7查看电脑硬盘格式的操作步骤 如何查看电脑硬盘格式?
- 8iPhone计算器里只删除一位输入数字的方法有哪些 iPhone计算器里如何只删除一位输入数字的方法
- 9如何开启qq拼音/百度/搜狗手写输入法 开启qq拼音/百度/搜狗手写输入法的方法
- 10网站是否备案如何查询
