怎样双面打印word文档,word文档双面打印设置教程
时间:2017-07-04 来源:互联网 浏览量:
今天给大家带来怎样双面打印word文档,word文档双面打印设置教程,让您轻松解决问题。
word是我们经常使用的工具,而且我们经常需要打印一些东西.有时还要进行双面的打印,如何进行双面的打印呢?下面我来向大家介绍一下!
页面设置
当我们对一篇文字输入完成后,选择Word选单中文件选单下的页面设置选项。然后设置纸张大小,假设我们选择的是b5纸,在字符数/行数页框中,选择每一页打印的行数和每行要打印的字数。然后再在页边距页框中的设置决定着能否进行双面打印。在这里我们需要对主要对页边距中的上、下、内侧、外侧、装订线等值进行设置,我们可以设置该页面的内侧、外侧值都为20毫米,同时设置装订线的值为10毫米,选择对称页边距。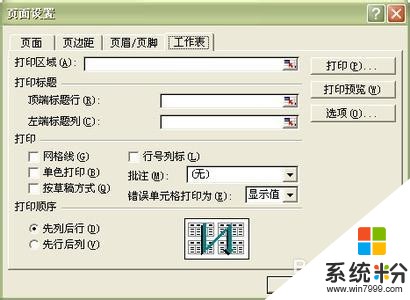
对进行打印设置 首先进入打印设置窗口,选择双面打印。如使用打印机的上出纸,要进入选项设置,那么就点击选项按钮,在双面打印选项中,将打印顺序2选中,即窗口上显示顺序为6、4、2。使用下出纸,不用这步设置。这是就已经全部设置完毕了,这时候就可以进行双面打印了。哈哈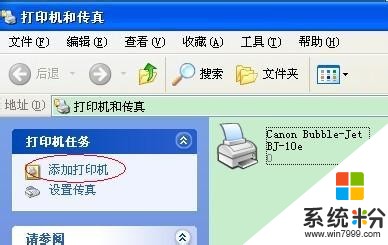
这下大家就能够进行双面的打印了!太给力了!
以上就是怎样双面打印word文档,word文档双面打印设置教程教程,希望本文中能帮您解决问题。
我要分享:
相关教程
- ·怎样双面打印word文档,word文档双面打印设置
- ·word如何设置双面打印, word打印双面怎么设置
- ·打印文件时怎样选择双面横向打印文档 打印文件时选择双面横向打印文档的方法
- ·如何设置pdf文档;pdf文档能否双面打印
- ·word文档怎样在打印预览中编辑文档 word文档在打印预览中编辑文档的方法
- ·word文档怎么预览打印效果 如何预览Word文档的打印页面效果
- ·戴尔笔记本怎么设置启动项 Dell电脑如何在Bios中设置启动项
- ·xls日期格式修改 Excel表格中日期格式修改教程
- ·苹果13电源键怎么设置关机 苹果13电源键关机步骤
- ·word表格内自动换行 Word文档表格单元格自动换行设置方法
电脑软件热门教程
- 1 笔记本电脑hdmi接口怎样连接电视 笔记本电脑hdmi接口连接电视的方法
- 2 iPhone死机怎么解决 iPhone死机的解决方法有哪些
- 3 怎样让家里的电脑变成每月稳赚20%的工具? 让家里的电脑变成每月稳赚20%的工具的方法?
- 4电脑访问网络受限如何处理? 电脑访问网络受限处理的方法?
- 5上下键无法切换单元格 excel使用上下左右箭头无法选择单元格怎么办
- 6电脑显卡灰尘怎么清理?
- 7PHP 绘制K线图教程
- 8手机驱动安装失败怎么办 怎么解决手机驱动安装失败的问题
- 9笔记本电脑插上外接耳机但是仍然外放该怎么解决 笔记本电脑插上外接耳机但是仍然外放该如何解决
- 102345浏览器怎样提取网页中的视频、音乐? 2345浏览器提取网页中的视频、音乐的方法有哪些?
