word文档如何插入程序图;程序如何自动生成文档
时间:2017-07-04 来源:互联网 浏览量:181
今天给大家带来word文档如何插入程序图;程序如何自动生成文档,让您轻松解决问题。
有时候,我们需要在Word里面插入程序图。但是,我们往往会把箭头画歪。具体方法如下:
1打开Word文档,插入画布。这个不再赘述,不会的人请移驾——《用MathType和几何画板对Word文档的辅助排版》。
6用MathType和几何画板对Word文档的辅助排版
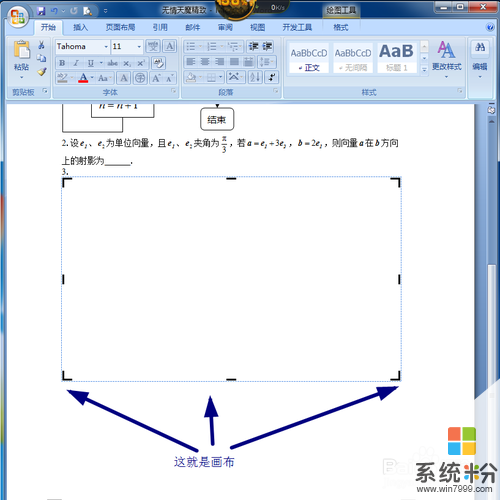 2
2找到对比图,然后在画布里“插入”各种“形状”,如图,能看到各种形状。点击你需要的形状,然后用鼠标在画布上拖动,就画出了该形状。这个形状的细节是可以调整和拖动的!
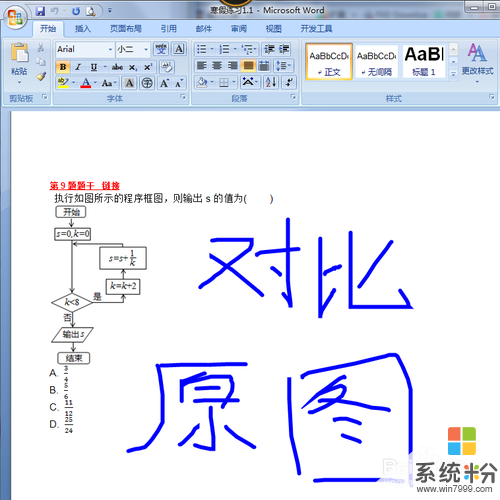

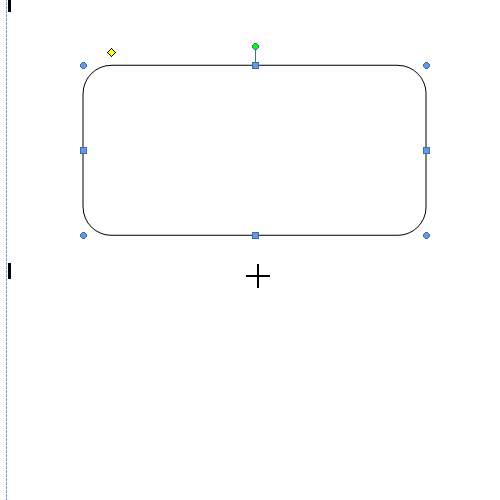 3
3把需要的所有图形都画出来,摆到差不多的位置上。
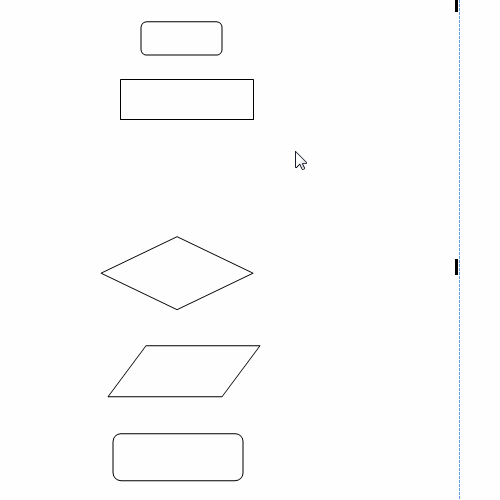 4
4画箭头,同上,点击箭头,在画布上拖动鼠标,把两个形状连到一起。
图中的箭头歪怎么办?不要紧,选中箭头末端连接的图形,用键盘上的方向键进行微调
 5
5画完箭头以后,图形如图,比原图清晰多了!对比一下:下面,先是原图,后是新图!
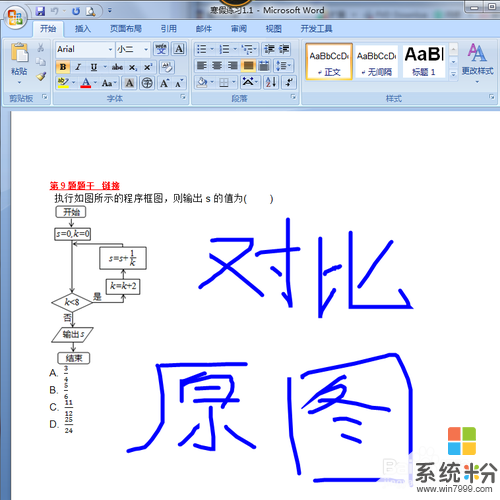
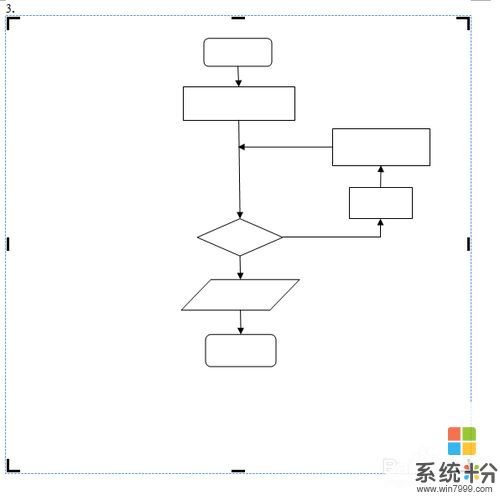 6
6下面在各种形状里面填写相应文字。具体步骤,看下面动图。
至于图形外边的文字,可以“插入”——“文本框”。怎么插入文本框,请移驾——《用MathType和几何画板对Word文档的辅助排版》。
6用MathType和几何画板对Word文档的辅助排版
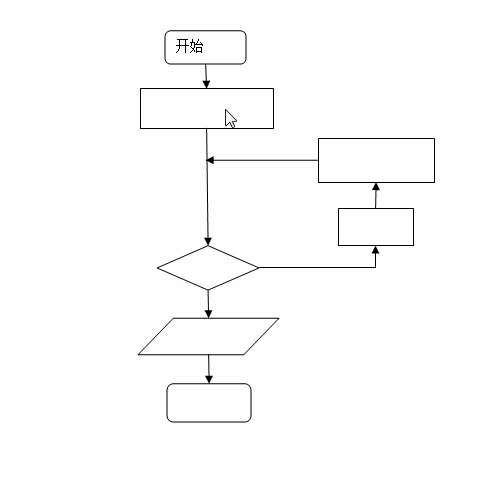
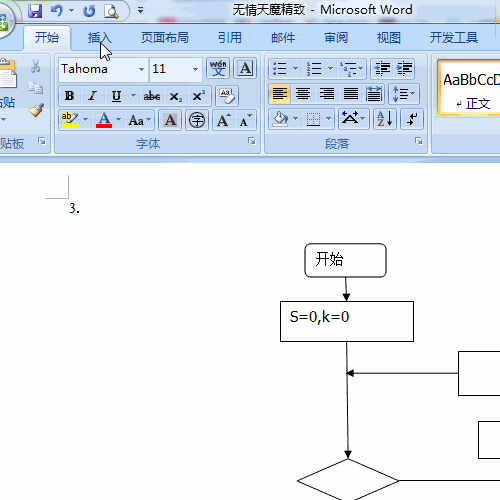 7
7全部弄好以后,效果如图。
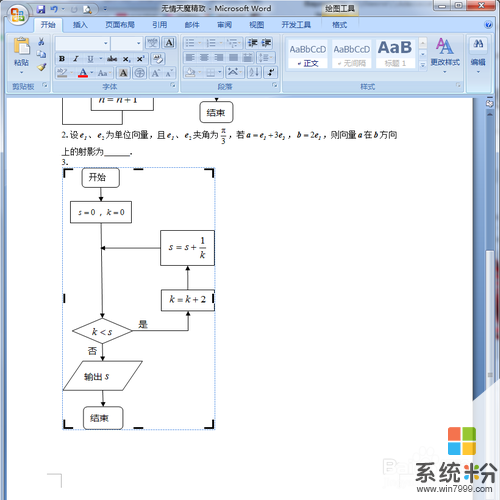
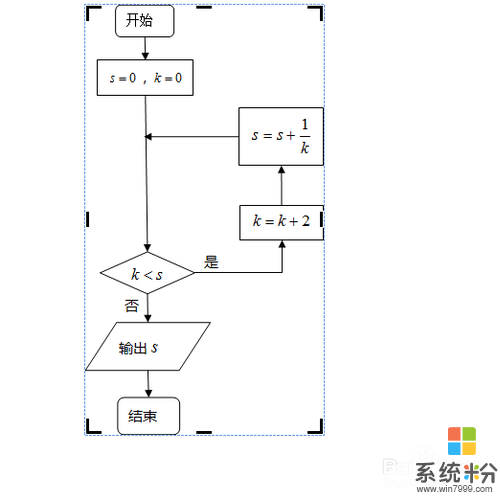 8
8一定别忘了“组合”:全部选中程序图,右键“组合”。如果要修改,就右键“取消组合”。
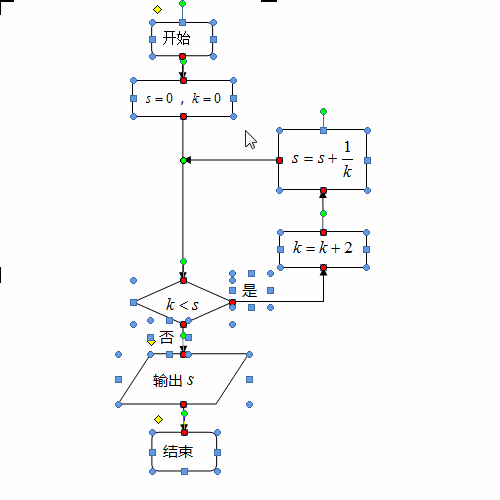
以上就是word文档如何插入程序图;程序如何自动生成文档教程,希望本文中能帮您解决问题。
我要分享:
相关教程
- ·Word文档随你生成目录 Word文档自动生成目录的方法有哪些
- ·如何在Word文档中插入音频文件 在Word文档中插入音频文件的方法有哪些
- ·word文档插入字时后面的那个字自动删除如何解决? word文档插入字时后面的那个字自动删除怎么处理?
- ·在word文档中如何插入艺术字在word文档中插入艺术字的方法有哪些
- ·在ppt中如何插入word文档链接 在ppt中插入word文档链接的方法
- ·ppt如何转换成word文档。 ppt转换成word文档的方法。
- ·戴尔笔记本怎么设置启动项 Dell电脑如何在Bios中设置启动项
- ·xls日期格式修改 Excel表格中日期格式修改教程
- ·苹果13电源键怎么设置关机 苹果13电源键关机步骤
- ·word表格内自动换行 Word文档表格单元格自动换行设置方法
电脑软件热门教程
- 1 ipod shuffle4如何连接电脑? ipod shuffle4连接电脑的方法有哪些?
- 2 小米3黑屏没反应怎么解决 小米3黑屏没反应如何解决
- 3 华为路由器隐藏你的WIFI信号的方法 华为路由器如何隐藏你的WIFI信号_路由器wifi防止蹭网
- 4请问智能手机如何变电脑手持遥控 智能手机如何变电脑手持遥控的方法
- 5iphone5如何越狱 iphone5越狱的方法
- 6u盘装机不能启动怎么办|u盘装系统启动不了的修复方法
- 7怎样删除控制面板中的“扫描仪和照相机” 删除控制面板中的“扫描仪和照相机”的方法
- 8遮遮批量同意求看申请怎样 遮遮批量同意求看申请的方法
- 9电脑QQ语音如何设置? 电脑QQ语音设置的方法有哪些?
- 10这是十五个方法让你的硬盘寿命大大延迟 想要延迟硬盘的寿命该怎么做
