怎么制作word目录;word如何自动生成目录
时间:2017-07-04 来源:互联网 浏览量:289
今天给大家带来怎么制作word目录;word如何自动生成目录,让您轻松解决问题。
很多热在word上进行写长文章时,可以适当的给word文档做个目录,让每一节的文章得到更清晰的体现,下面是学习啦小编整理的做word目录的方法,供您参考。
做word目录的方法1、新建word文档
打开word软件,新建一个文档,点击视图——大纲,切换到大纲模式,如下图所示。
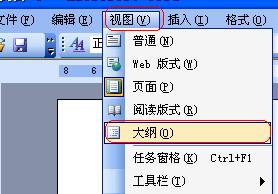
2、建立大纲-一级
大纲可以先建立,也可以在已有的一个word文档中间提取生成,这里小编就通过新建大纲来演示,效果和做法是一样的。如下图所示。
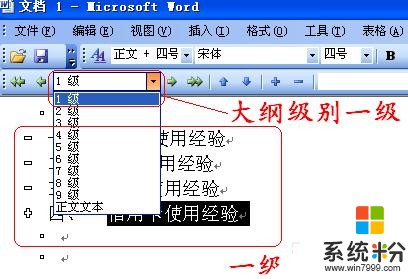
3、建立大纲-二级
一级大纲建立起来后,再在下面建立二级大纲。小编就只建立二级了,当然你可以选择建立3级、4级。。。。,如下图所示。
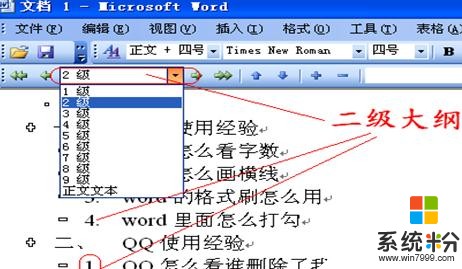
4、大纲建立完成
大纲建立完成,如下图所示。只有2级!
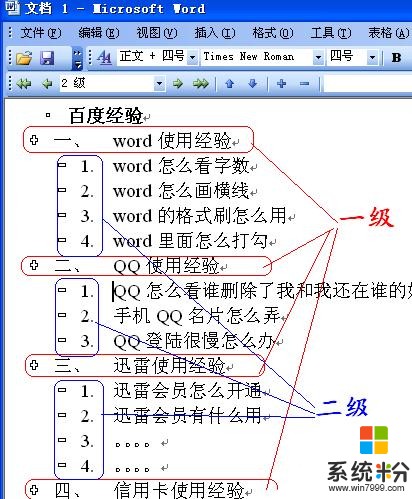
5、添加正文
在二级大纲下面添加正文文字,完成后,并切换到页面视图模式,如下图所示。

6、加入页码
大家看到的目录都是有页码的对不,所以需要先加入页码。点击插入——页码,如下图所示。
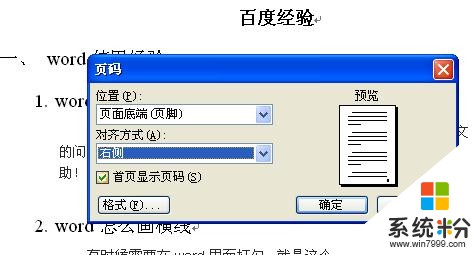
7、插入目录
点击插入——引用——索引和目录,插入目录,如下图所示。

8、目录生成完成
目录生成完成如下图所示。

word目录的相关文章:
1.word怎样在左侧显示目录
2.在word中自动生成目录的四种方法
3.word如何显示左侧的索引目录
4.如何在word中生成目录的两种方法
5.word中做目录的两种方法
以上就是怎么制作word目录;word如何自动生成目录教程,希望本文中能帮您解决问题。
我要分享:
相关教程
电脑软件热门教程
- 1 电脑显示器发黄原因 如何处理电脑显示器发黄问题
- 2 怎麽解决电脑升级系统时卡住不动的问题,电脑升级系统时卡住不动的解决方法
- 3 最新怎样提取网页中的视频FLASH图片等文件 最新提取网页中的视频FLASH图片等文件的方法
- 4点击win7电脑的鼠标右键,不弹出菜单怎么办?
- 5硬盘如何扩容,快压硬盘扩容工具的使用方法 硬盘扩容的方法有哪些,快压硬盘扩容工具的使用方法
- 6怎么区分电脑静电还是漏电 区分电脑静电还是漏电的方法
- 7戴尔笔记本系统激活的时候屏幕亮度很低的解决方法 戴尔笔记本系统激活的时候屏幕亮度很低如何解决
- 8iphone4如何升级系统 iphone4 升级系统方法
- 9工程散热器如何挑选 工程散热器挑选的方法
- 10华硕笔记本光驱不读盘怎么解决? 华硕笔记本光驱不读盘如何处理?
