win8如何开启虚拟wifi win8开启虚拟wifi的方法
时间:2017-07-04 来源:互联网 浏览量:807
今天给大家带来win8如何开启虚拟wifi,win8开启虚拟wifi的方法,让您轻松解决问题。
虚拟wifi是干什么用的,不用我去多说,相信如果你不知道,那么你就不会来看这篇文章!具体方法如下:
1把光标定位到页面的右上角,呼出开始栏 。点击第一个图标(即“搜索”)
 2
2在“搜索”的这一个页面,搜索框里输入指令“cmd” ,这个在win7上用过的都会很眼熟把!?
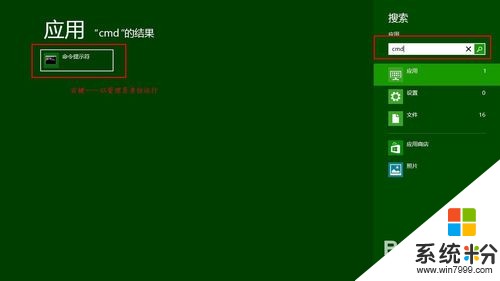 3
3在右侧出现的搜索结果——“命令提示符” 右键,在下方出现的选项中选择“以管理员身份运行”
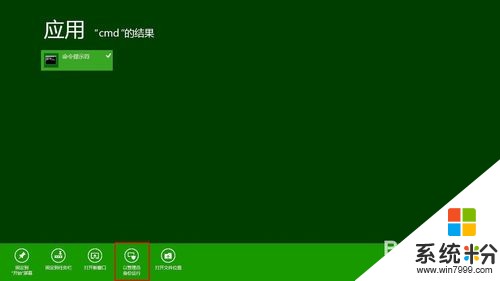 4
4输入netsh wlan set hostednetwork mode=allow ssid=yang key=yang1234
此命令有三个参数,mode:是否启用虚拟WiFi网卡,改为disallow则为禁用。
ssid:无线网名称,最好用英文(以win8wifi为例)。
key:无线网密码,八个以上字符(以win8WiFi为例)。
以上三个参数可以单独使用,例如只使用mode=disallow可以直接禁用虚拟Wifi网卡。
 5
5继续输入:netsh wlan start hostednetwork
【此时,可以关掉这个“命令提示符”对话框了!!】
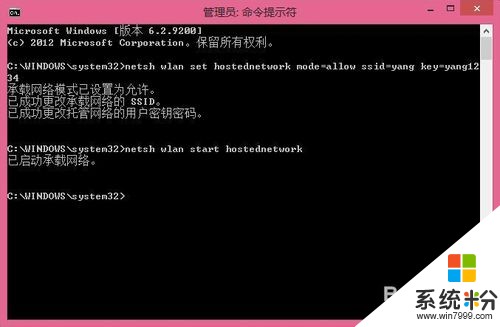 6
6打开“控制面板”—>“网络和共享中心”—>“更改适配器设置”,多出的这一项“本地连接* 12”。
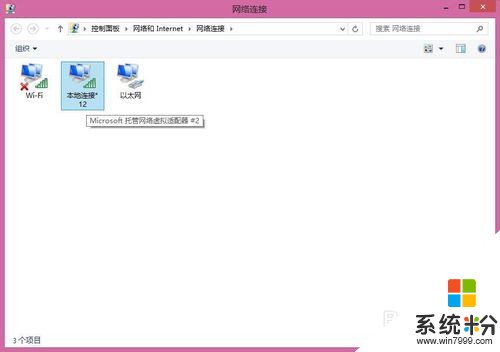 7
7在你电脑连接的网络图标上右键——“属性”——切换到“共享”选项卡——选择 “本地连接* 12”
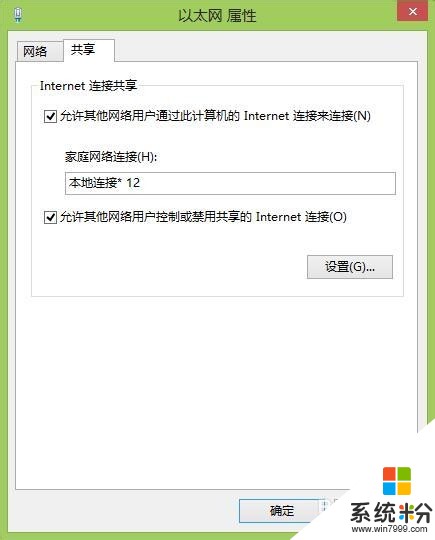 8
8你电脑连接的网络图标上显示“共享的”
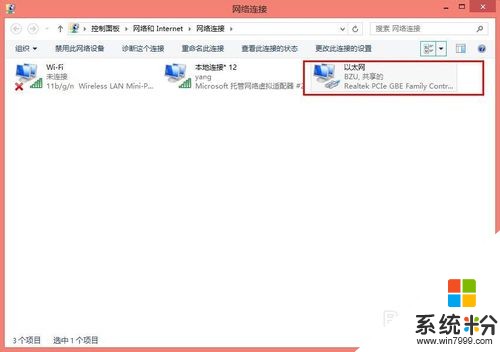 9
9ok,至此,虚拟wifi设置已经完成!
为了以后使用方便,还需进行这样一个设置——————在桌面新建一个文本文档,内容为netsh wlan start hostednetwork ——————————保存,把TXT格式的后缀扩展名改为bat!!
下一次重新启动电脑之后,只要双击该文档就可以启动虚拟wifi了。。。
以上就是win8如何开启虚拟wifi,win8开启虚拟wifi的方法教程,希望本文中能帮您解决问题。
Win8系统教程推荐
- 1 找回win8纯净版系统语言栏的操作方法有哪些 如何找回win8纯净版系统语言栏的操作
- 2 Win8.1正式版怎样自动导出iPhone照片和视频 Win8.1正式版自动导出iPhone照片和视频的方法有哪些
- 3 win8电脑家庭组提示无法正常退出怎么解决? win8电脑家庭组提示无法正常退出怎么处理?
- 4win8系统宽带怎样设置自动联网? win8系统宽带设置自动联网的方法有哪些?
- 5ghost Win8怎样设置开机自动联网 ghost Win8设置开机自动联网的方法有哪些
- 6ghost win8系统语言栏不见如何找回 ghost win8系统语言栏不见找回的方法有哪些
- 7win8重命名输入法不能正常切换的解决办法有哪些 win8重命名输入法不能正常切换该如何解决
- 8Win8分屏显示功能使用的方法有哪些 Win8分屏显示功能如何使用
- 9怎样让win8电脑兼容之前的软件? 让win8电脑兼容之前的软件的方法有哪些?
- 10怎样解决ghost win8频繁重启的烦恼 解决ghost win8频繁重启的烦恼的方法
Win8系统热门教程
- 1 Win8系统USB鼠标插上不能识别Unknown Device怎么解决? Win8系统USB鼠标插上不能识别Unknown Device怎么处理?
- 2 win8.1点击立即升级win10系统闪退怎么办
- 3 Win8移动宽带解除锁定或取消阻止
- 4win8设置限制登陆次数以及锁定时间的方法【图文】
- 5解决Win8.1连接受限或无法连接WiFi的方法 如何解决Win8.1连接受限或无法连接WiFi的问题
- 6Win8系统IE浏览器怎么查看下载项 Win8系统IE浏览器怎么查看下载项
- 7Win7 Win8 删除系统怎样保留硬盘分区教程 Win7 Win8 删除系统保留硬盘分区教程的方法
- 8华硕笔记本怎么自己装win8|华硕笔记本装win8教程
- 9win8 64位旗舰版怎样查看硬件驱动的安装 win8 64位旗舰版查看硬件驱动的安装的方法
- 10win8需要哪些配置、win8系统配置要求有哪些
