光影魔术手怎么制作去雾镜图片光影魔术手制作去雾镜图片的方法
时间:2017-07-04 来源:互联网 浏览量:
今天给大家带来光影魔术手怎么制作去雾镜图片光影魔术手制作去雾镜图片的方法,让您轻松解决问题。
光影魔术手是一款免费的图片编辑与处理软件,该软件界面简洁,操作简单,其内置的特效能让我们瞬间制作出具有大师级的效果图片,下面我们就来使用该软件制作一张去雾镜效果图片,其图片效果如图所示:具体方法如下:
1打开光影魔术手这款软件,进入光影魔术手的操作界面,如图所示:
2在这个界面内找到打开选项,如图所示:
3点击打开选项后,弹出打开图片对话框,如图所示:
4在电脑里找到我们需要的图片,点击下面的打开,进入图片编辑操作界面,如图所示:
5在这个界面内找到一键设置下的自动美化选项,如图所示:
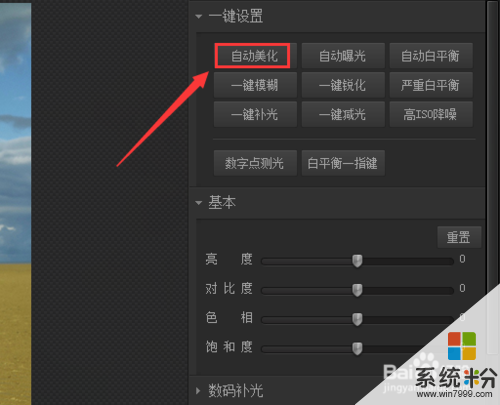 6
6点击自动美化后,然后在上面的菜单区找到数码暗房选项,如图所示:
 7
7点击数码暗房选项,在其内找到去雾镜选项,如图所示:
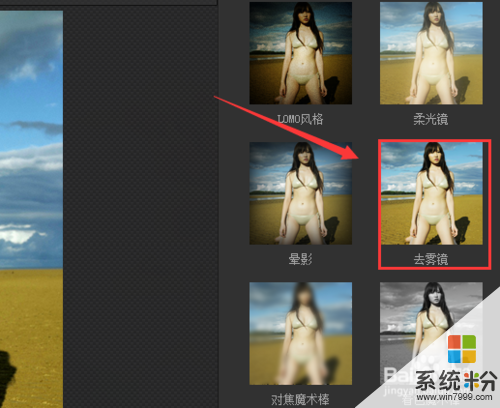 8
8点击去雾镜效果选项,可以看到我们的图片变得清晰明亮了,如图所示:

以上就是光影魔术手怎么制作去雾镜图片光影魔术手制作去雾镜图片的方法教程,希望本文中能帮您解决问题。
我要分享:
相关教程
- ·怎样使用光影魔术手快速抠图到另一张图片 使用光影魔术手快速抠图到另一张图片的方法有哪些
- ·光影魔术手如何换背景改为证件照蓝色背景参数 光影魔术手换背景改为证件照蓝色背景参数怎么操作
- ·gif动态图片如何制作 迅雷影音制作GIF动态图片 迅雷影音怎么制作GIF动态图片
- ·ps怎么制造镜头光晕|ps制作镜头光晕效果的方法
- ·美图秀秀如何制作重影 美图秀秀重影制作教程 美图秀秀制作重影的方法 美图秀秀重影制作教程
- ·gif动态图片制作步骤,gif动态图片制作方法
- ·戴尔笔记本怎么设置启动项 Dell电脑如何在Bios中设置启动项
- ·xls日期格式修改 Excel表格中日期格式修改教程
- ·苹果13电源键怎么设置关机 苹果13电源键关机步骤
- ·word表格内自动换行 Word文档表格单元格自动换行设置方法
电脑软件热门教程
- 1 桌面如何设置关闭电脑按键和设置延时。 桌面设置关闭电脑按键和设置延时的方法。
- 2 笔记本电脑触摸板如何开关 笔记本电脑触摸板怎么开关
- 3 怎样深度清理电脑垃圾 用什么方法可以深度的清理电脑垃圾
- 4cpu风扇一直转不开机 电脑风扇一直转但电脑主板无法启动怎么解决
- 5电脑提示虚拟内存不足如何解决 电脑提示虚拟内存不足该如何解决决
- 6如何关掉VAIO的笔记本背光键盘?VAIO的笔记本背光键盘关闭方法。
- 7iphone/ipad如何开启虚拟home键 iphone/ipad开启虚拟home键的方法有哪些
- 8电脑怎么加密码开机密码 电脑桌面开机密码设置步骤
- 9u深度pe系统实现快速截图如何使用 u深度pe系统实现快速截图怎样使用
- 10怎样用笔记本电脑/台式电脑设置无线wifi热点 用笔记本电脑/台式电脑设置无线wifi热点的方法有哪些
