怎么在Word文档中创建超链接 在Word文档中创建超链接方法
时间:2017-07-04 来源:互联网 浏览量:557
今天给大家带来怎么在Word文档中创建超链接,在Word文档中创建超链接方法,让您轻松解决问题。
Word文档中有时候经常使用超链接,这样有助阅读时快速跳转到指定的位置。下面给大家介绍Word中创建超链接的三种方法。具体方法如下:
解决方法1:
1创建书签A:选中特定的文字或图像作为超链接目标,然后单击“插入”选项卡的“书签”。
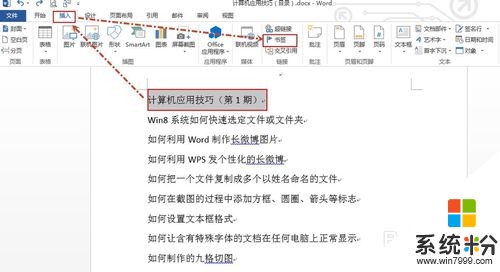 2
2创建书签B:输入书签名,然后单击“添加”。
 3
3创建超链接A:选定要添加超链接的文字或图像,然后右击选择“超链接”。
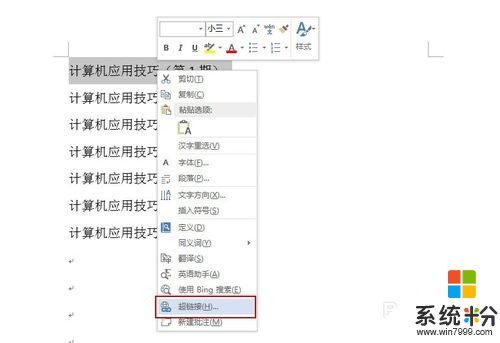 4
4创建超链接B:打开“插入超链接”对话框,选择“本文档中的位置”,然后选择创建好的书签名,最后单击“确定”。
 5
5创建超链接C:超链接创建好了,看看效果吧。
说明:当然可以将光标定位到要创建超链接的位置,然后右击“超链接”来创建,只不过此时显示的是带超链接的书签名而已。
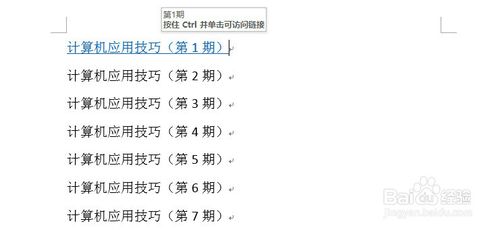
解决方法2:
1用鼠标选中作为目标超链接的文字或图像,然后单击鼠标右键,然后拖到需要创建超链接的位置,释放鼠标按键即可创建超链接。
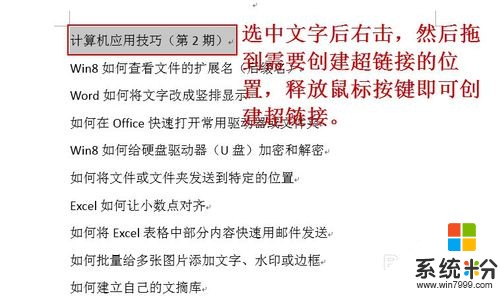 2
2在快捷菜单中选择“在此创建超链接”。
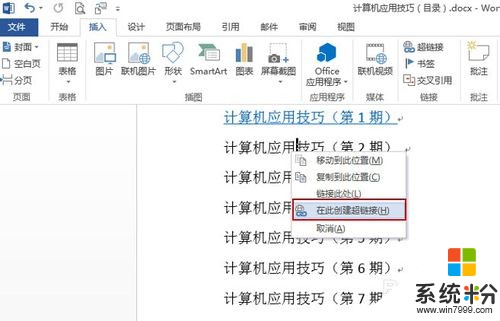 3
3这样超链接就创建好了,效果如下图所示(需要删除原来自己输入的文字)。
说明:这里创建的超链接的文字为选定作为目标超链接的文字。
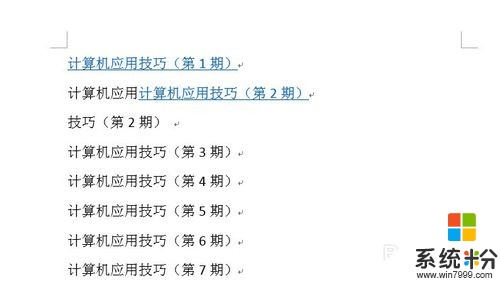

解决方法3:
1选定作为目标超链接的文字或图像,然后右击选择“复制”。
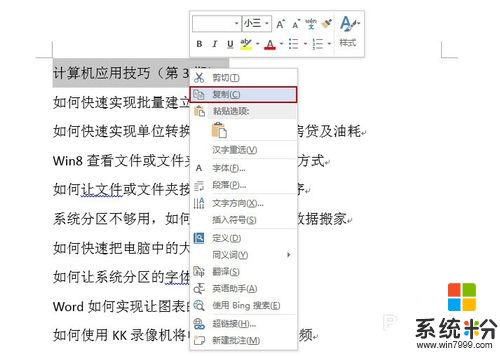 2
2将光标定位到要插入超链接的位置,然后单击“开始”选项卡下的“粘贴”—“选择性粘贴”。
 3
3打开“选择性粘贴”对话框,选择“粘贴链接”中的“Word Hyperlink”,然后单击“确定”。
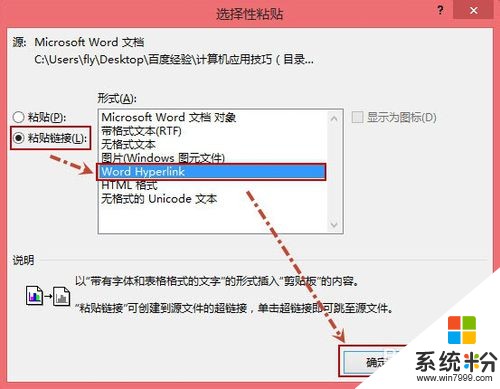 4
4现在看看创建好的超链接吧(如下图所示)。
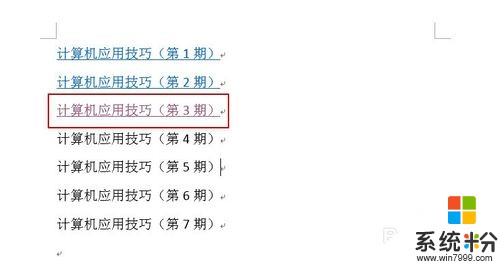
以上就是怎么在Word文档中创建超链接,在Word文档中创建超链接方法教程,希望本文中能帮您解决问题。
我要分享:
相关教程
- ·WORD文档中要设置超链接的方法 如何在word里面来进行文档超链接的设置
- ·word文档目录超链接的添加方法 如何在word中添加超链接方法
- ·word文档中想要设置超链接的方法 word文档中如何才可以设置超连接呢
- ·word文档中要如何来设置超链接 对于在word设置超链接的方法
- ·word文档中输入网址变成超链接的方法 如何在word文档中使得网址成为超链接
- ·在ppt中如何插入word文档链接 在ppt中插入word文档链接的方法
- ·戴尔笔记本怎么设置启动项 Dell电脑如何在Bios中设置启动项
- ·xls日期格式修改 Excel表格中日期格式修改教程
- ·苹果13电源键怎么设置关机 苹果13电源键关机步骤
- ·word表格内自动换行 Word文档表格单元格自动换行设置方法
电脑软件热门教程
- 1 电脑桌面图标全选怎样解除 电脑桌面图标全选解除的方法
- 2 电脑蓝牙如何开启 电脑蓝牙开启的方法
- 3 添加、禁止启动程序的方法 如何添加、禁止启动程序
- 4电脑噪声过大怎么解决, 想要降低电脑噪音如何处理
- 5如何用手机扫面本机二维码 用手机扫面本机二维码的详细步骤
- 6如何使用bt3硬盘安装助手
- 7魅族mx2如何升级flyme3.2 魅族mx2升级flyme3.2的方法有哪些
- 8电脑中文件夹不想让别人看到怎么解决 电脑中文件夹不想让别人看到怎么处理
- 9cpu风扇转主板不启动怎么解决 cpu风扇转主板不启动的方法有哪些?
- 10iPhone如何鉴定原装线和充电器? iPhone鉴定原装线和充电器的方法
