磊科无线路由器wds桥接如何设置 磊科无线路由器wds桥接设置方法
时间:2017-07-04 来源:互联网 浏览量:
今天给大家带来磊科无线路由器wds桥接如何设置,磊科无线路由器wds桥接设置方法,让您轻松解决问题。
磊科是一家国际知名的专业数据通讯厂商,主要从事于局域网络、无线网络、SOHO网络以及通讯产品研发、生产和销售。那么你知道磊科无线路由器wds桥接怎么设置吗?下面是学习啦小编整理的一些关于磊科无线路由器wds桥接怎么设置的相关资料,供你参考。
磊科无线路由器wds桥接设置的步骤一、路由器B配置实例:如下图所示,某公司有A、B、C三个部门,在B部门安装了一台NW735无线路由器(标记为路由器B),并且接入到了互联网,但是A和C部门不能很好的接收到路由器B的无线信号。

解决办法:在A和C部门分别安装一台磊科NW735无线路由器,并分别标记为路由器A和路由器C,然后再把路由器A与B、路由器C与B分别建立WDS桥接,就可以解决无线信号覆盖不足的问题。
1、无线模式选择:登录到路由器B的管理界面——>点击“无线管理”——>“无线基本设置”——>在右侧的“网络模式”中选择“AP+WDS”——>点击“保存生效”。
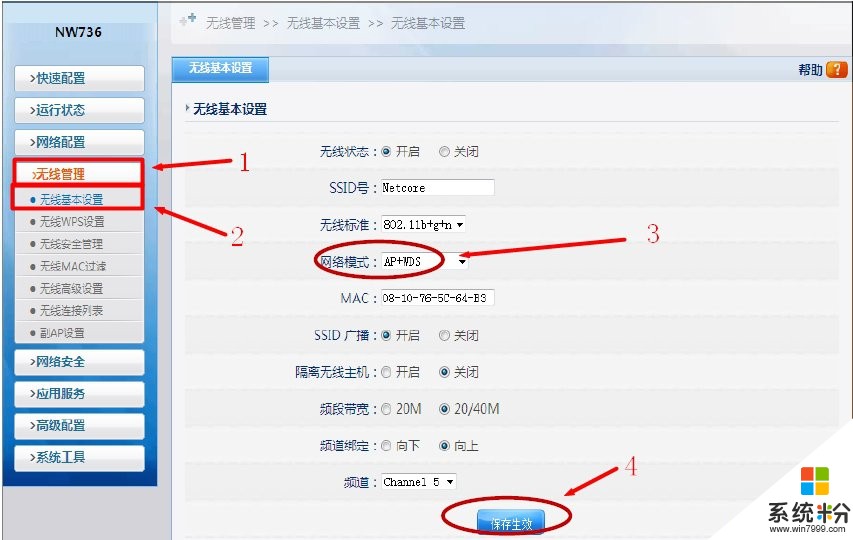
Netcore-B路由器无线网络模式设置
2、DHCP 服务器配置:在管理界面点击“网络配置”——>“DHCP服务”——>“DHCP服务器状态”选择“开启”——>“IP地址 池”建议范围设置在192.168.1.100-192.168.1.254——>点击“保存生效”。
 磊科无线路由器wds桥接设置的步骤二、路由器A配置
磊科无线路由器wds桥接设置的步骤二、路由器A配置
1、修改SSID和无线模式选择:在管理界面点击“无线管理”——>“无线基本设置”——>“SSID号”后面自定义设置(与路由器B的SSID不同即可,建议修改为Netcore-B)——>“网络模式”选择“AP+WDS”——>点击“保存生效”。
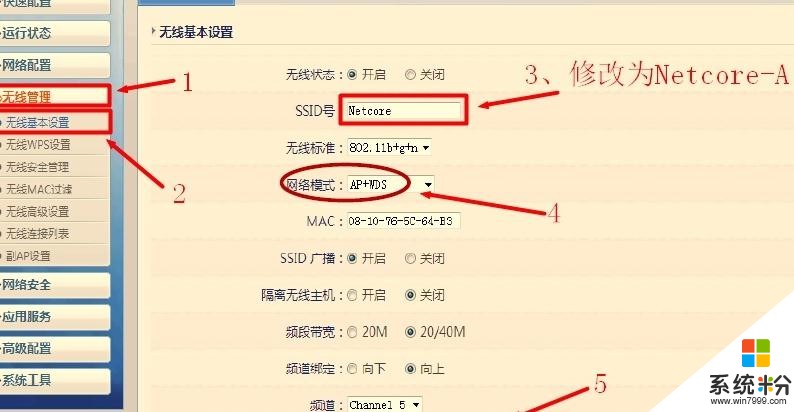
2、修改内网IP:点击“网络配置”——>“内网设置”——>“IP地址”后面修改为192.168.1.2——>点击“保存生效”。

3、关闭DHCP服务器:点击“网络配置”——>“DHCP服务”——>在“DHCP服务器状态”后面选择“关闭”——>点击“保存生效”。
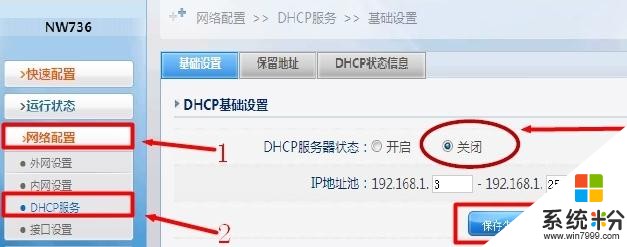
4、WDS配置:点击“无线管理”——>“无线WDS设置”——>点击右侧的“AP 探测”按钮——>在探测的结果中找到路由器B的SSID哪一项,并选定——>再点击“增加”按钮.
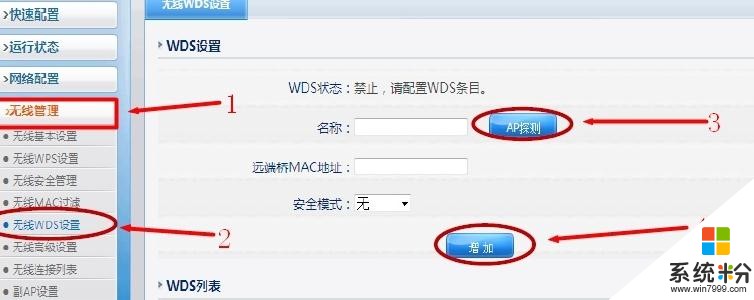
5、需要回到路由器B上,进行WDS配置,参考第4步的配置即可——>刷新页面后会看到连接状态为已连接.
磊科无线路由器wds桥接设置的步骤三、路由器C配置
需要把路由器的SSID修改为Netcore-C,内网IP地址修改为192.168.1.3即可,修改和配置方法与路由器A的完全一样。
磊科无线路由器wds桥接设置的相关文章:
1.nw711磊科路由器桥接设置图解
2.磊科NW715P路由器桥接方法
3.磊科无线路由器桥接方法
4.磊科路由器怎么无线桥接
以上就是磊科无线路由器wds桥接如何设置,磊科无线路由器wds桥接设置方法教程,希望本文中能帮您解决问题。
相关教程
- ·磊科路由器nw705p如何桥接 磊科路由器nw705p桥接方法
- ·磊科NW705P无线路由器上网如何设置 磊科NW705P无线路由器上网的设置方法
- ·磊科系列NW711无线路由器如何设置。 设置磊科系列NW711无线路由器的方法。
- ·两台无线路由器如何通过WDS桥接 两台无线路由器通过WDS桥接的方法
- ·磊科无线路由器nw705p怎么设置 磊科无线路由器nw705p的设置方法
- ·如何设置磊科无线路由器nw711?磊科无线路由器nw711的设置方法。
- ·戴尔笔记本怎么设置启动项 Dell电脑如何在Bios中设置启动项
- ·xls日期格式修改 Excel表格中日期格式修改教程
- ·苹果13电源键怎么设置关机 苹果13电源键关机步骤
- ·word表格内自动换行 Word文档表格单元格自动换行设置方法
电脑软件热门教程
- 1 [土豆PE教程]怎么添加U盘启动菜单[土豆PE教程]怎么添加U盘启动菜单
- 2 为什么一打开电脑就有很多软件自己打开 电脑开机时为什么会自动启动一些软件
- 3 惠普无线键盘没反应 无线键盘按键无反应
- 4电脑点关机没反应的解决方法 如何解决电脑点关机没反应
- 5荣耀手机怎么双开微信 如何在华为荣耀手机上实现微信双开
- 6华硕ZenFone5怎样快速换壁纸 华硕ZenFone5快速换壁纸的方法有哪些
- 7爱普生r330喷墨打印机改连供方法,爱普生r330喷墨打印机怎麽改连供
- 8替换文字并改变颜色 Word如何将指定文字全部标记为红色
- 9怎样防护电脑盗号的木马? 防护电脑盗号的木马的方法?
- 10iTunes如何同步iPhone或iPad里的照片到电脑中 iTunes同步iPhone或iPad里的照片到电脑中的方法
