Word2010版怎么为标题段文字添加阴影边框 Word2010版为标题加阴影边框方法
时间:2017-07-04 来源:互联网 浏览量:
今天给大家带来Word2010版怎么为标题段文字添加阴影边框,Word2010版为标题加阴影边框方法,让您轻松解决问题。
在word2010中如何为标题段文字添加阴影边框,具体该怎么去进行操作的呢?今天,学习啦小编就教大家在Word中2010版进行为标题段文字添加阴影边框的操作技巧。
Word中2010版进行为标题段文字添加阴影边框的操作步骤打开word,点击“页面布局”“页面边框”。
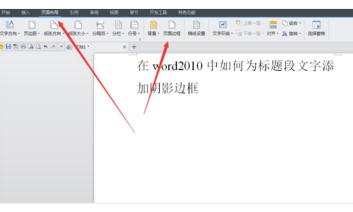
点击“页面边框”弹出“边框和底纹”。
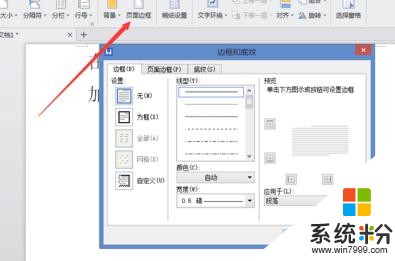
例:选择方框,选择绿色。
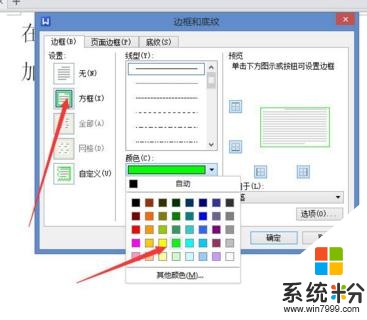
例:选择底纹,选择黄色
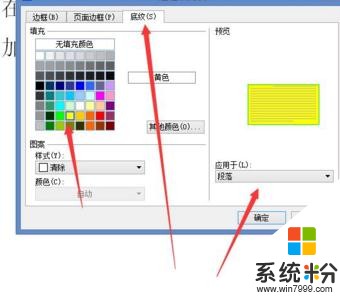
点击应用于段落,点确认即可。
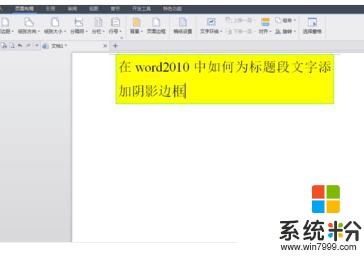
看过Word中2010版进行为标题段文字添加阴影边框的操作还看了:
1.word2010如何为标题添加阴影边框
2.word中标题文字添加阴影边框的操作技巧
3.Word2010中怎么为文字设置阴影或空心效果
4.Word中2010版进行给文档页面添加边框和底纹的操作方法
5.Word2010版进行统一修改标题格式的操作方法
以上就是Word2010版怎么为标题段文字添加阴影边框,Word2010版为标题加阴影边框方法教程,希望本文中能帮您解决问题。
我要分享:
相关教程
- ·桌面图标文字阴影怎么恢复。 桌面图标文字阴影如何恢复。
- ·如何除去桌面图标文字阴影。 除去桌面图标文字阴影的方法。
- ·hp笔记本电脑桌面图标出现虚线框阴影该如何处理 hp笔记本电脑桌面图标出现虚线框阴影处理的方法
- ·右击鼠标为何出现阴影 解决右击鼠标出现阴影的办法
- ·去除桌面图标蓝色阴影的方法 如何去除桌面上图标有阴影的方法
- ·如何去除电脑桌面图标的蓝色阴影 去除电脑桌面图标的蓝色阴影的方法
- ·戴尔笔记本怎么设置启动项 Dell电脑如何在Bios中设置启动项
- ·xls日期格式修改 Excel表格中日期格式修改教程
- ·苹果13电源键怎么设置关机 苹果13电源键关机步骤
- ·word表格内自动换行 Word文档表格单元格自动换行设置方法
电脑软件热门教程
- 1 怎样用电脑发短信 用电脑发短信的方法有哪些
- 2 如何隐藏电脑的真实IP地址 隐藏电脑的真实IP地址的方法
- 3 电脑声音很小 音量已经开到最大 解决电脑声音最大但音量仍然很小的方法
- 4windows8右键菜单怎么添加快捷键 windows8在右键菜单中添加快捷键的方法
- 5诺基亚lumia620通话黑屏怎么办 诺基亚lumia620通话黑屏如何解决
- 6怎么识别不伤眼的电视。 识别不伤眼的电视的方法。
- 7如何让电脑桌面显示日历 让电脑桌面显示日历的方法
- 8双系统如何卸载一个系统 双系统卸载一个系统的方法
- 9怎麽使用vga在液晶电视上看电脑中的高清大片,使用vga在液晶电视上看电脑中的高清大片的方法
- 10佳能打印机怎么设置网络 佳能打印机如何连接家庭无线网络
