MAC电脑系统无法启动系统解决方法 为什么MAC电脑系统无法启动系统
时间:2017-07-04 来源:互联网 浏览量:
今天给大家带来MAC电脑系统无法启动系统解决方法,为什么MAC电脑系统无法启动系统,让您轻松解决问题。
MAC电脑系统无法启动系统怎么办 苹果mac系统无法启动解决方法。我们在使用电脑的时候,总是会遇到很多的电脑问题。当我们在使用苹果电脑的时候,却无法启动系统的时候,应该怎么办呢?一起来看看吧。
第一步:准备工作
1由于这里介绍的制作方法,需要在 Mac 电脑上完成,所以如果当前你的 Mac 坏了以后,需要再找一台其它可以正常使用的 Mac 系统。首先我们需要下载一个恢复 Mac 系统的官方镜像文件,这里以当前最新的 Yosemite 系统为例,可以在 Mac 上的 App Store 中免费下载。下载完成以后,之后会需要用到这个文件,可以把它拷贝到其它地方保存下来。
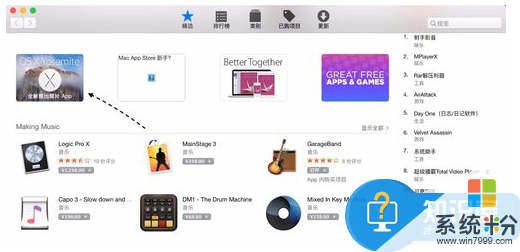
2接下来我们还需要下载一个在 Mac 电脑上运行的 U 盘安装制作软件:DiskMaker X。

3下载完成了 DiskMaker X 以后,运行之后直接把它拖到应用程序目录中即可,如图所示。
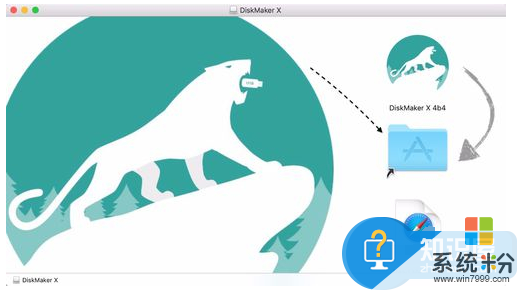
第二步:开机制作U盘安装系统
1接下来运行刚刚安装好的 DiskMaker X 软件,可以选择 OS 系统的版本,这里以10.10 为例,如图所示。
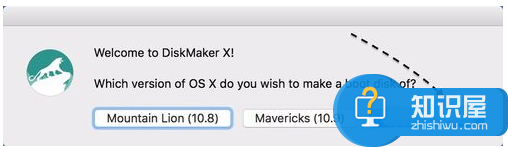
2随后请点击 Select an Install file 按钮继续,如图所示。
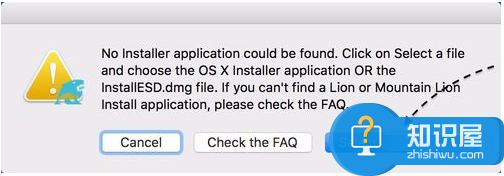
3接下来请选择之前准备好的 Mac OS 安装文件,如下图所示。
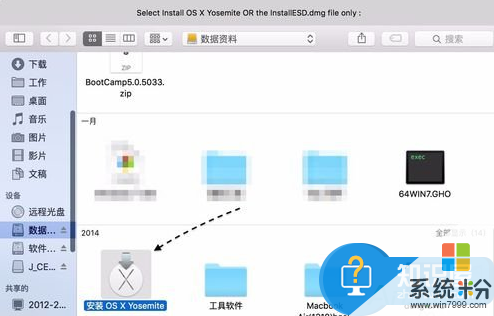
4随后会提示我们需要一个不小于 8GB 的U盘,在 Mac 上插入一个 U 盘,点击 An 8GB USB thumb drive 按钮继续,如图所示。

5在选择好要使用的 U 盘以后,会提示需要格式化 U 盘(丢失原来U盘上的所有数据),然后创建一个启动磁盘。点击 Erase then Create the disk 按钮继续。
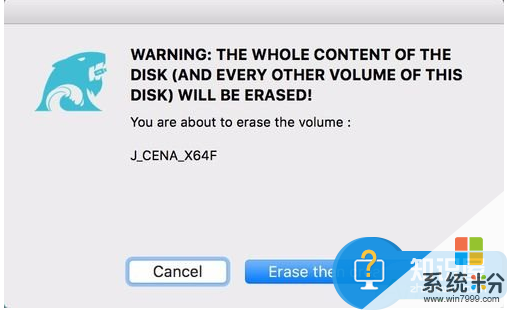
6接下来就请耐心等待制作了,如下图所示,一般会看到这样一个窗口,可以不用理会它。
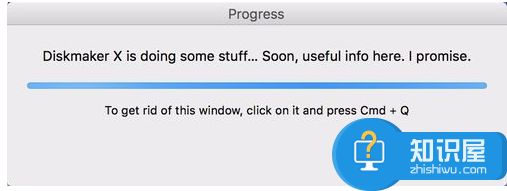
7当恢复U盘制作到一定的时候,会自动弹出文件窗口。如下图所示,会看到一个 U 盘上的 Packages 窗口,这是用于存放安装启动的文件目录。

8此外,如果我们这时打开 U 盘的属性窗口,可以看到空的容量会一直在变化,被占用的空间也越来越小,说明制作工具正在往里面写入数据。

9当制作完成以后,会看到这样一个窗口,此时说明 U 盘安装系统已经制作完成。
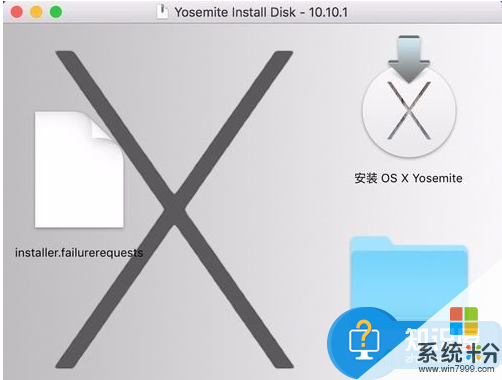
10接着还会看到 DiskMaker X 最终完成的窗口,点击 Quit 按钮可以退出。
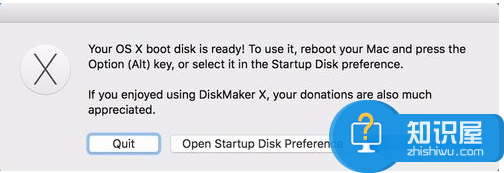
第三步:用制作好的 U 盘为 Mac 恢复系统。
用于为 Mac 恢复系统的 U 盘制作好以后,接下来把 U 盘插入要恢复的 Mac 电脑上,开机并按下键盘上的 Alt 键不放,直到看到启动磁盘选择界面,然后选择 U 盘安装系统即可。

接下来在选择安装磁盘的时候,不要选择错了,请选择 Macintosh HD 字样的磁盘,如图所示。
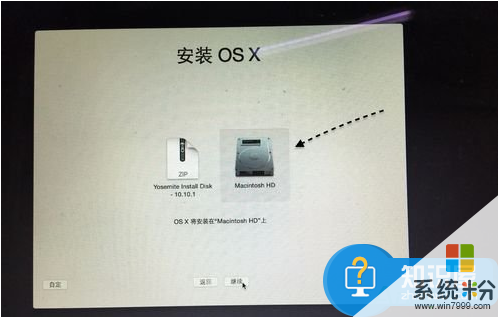
3随后便等待慢慢安装系统了,安装完成以后,重新配置登录系统就可以了。
对于我们在遇到了苹果电脑无法启动系统的时候,我们就可以利用到上面给你们介绍的解决方法进行处理,希望能够对你们有所帮助。
以上就是MAC电脑系统无法启动系统解决方法,为什么MAC电脑系统无法启动系统教程,希望本文中能帮您解决问题。
相关教程
- ·如何设置系统开机启动选择;mac电脑开机无法进入系统怎么办
- ·电脑分区表丢失,无法启动电脑进入系统怎么解决 电脑分区表丢失,无法启动电脑进入系统怎么处理
- ·如何解决电脑系统文件丢失无法启动? 解决电脑系统文件丢失无法启动的方法?
- ·windows启动不了系统 电脑启动后出现蓝屏无法进入Windows系统怎么办
- ·电脑打开不进系统,只进主板bios 电脑开机自动进入BIOS无法启动系统怎么办
- ·U盘安装系统无法从U盘启动盘启动的原因及解决方法有哪些 U盘安装系统无法从U盘启动盘启动的原因及如何解决
- ·戴尔笔记本怎么设置启动项 Dell电脑如何在Bios中设置启动项
- ·xls日期格式修改 Excel表格中日期格式修改教程
- ·苹果13电源键怎么设置关机 苹果13电源键关机步骤
- ·word表格内自动换行 Word文档表格单元格自动换行设置方法
电脑软件热门教程
- 1 Windows10安装Adobe Photoshop CC
- 2 电脑上次关机时间及系统运行时间查询方法,怎样查询电脑上次关机时间及系统运行时间
- 3 苹果MAC系统查看QuickLook怎么复制文字,苹果MAC系统查看QuickLook复制文字的方法
- 4多功能迷你插卡音响的使用方法有哪些 多功能迷你插卡音响如何使用
- 5如何用qq管家设置默认浏览器 求助qq管家设置默认浏览器的教程
- 6怎么把微信聊天记录保存到电脑 电脑上保存微信聊天记录的方法
- 7360浏览器取消双击关闭网页的方法 360浏览器如何取消双击关闭网页?
- 8在linux的shell命令中使用find查找图片木马的方法是什么 在linux的shell命令中使用find查找图片木马的方法
- 9Linux系统中如何把gedit改造成TextMate。 Linux系统中怎么把gedit改造成TextMate。
- 10手机屏幕跳动怎么解决 手机屏幕乱跳怎么办
