请问用傲梅分区助手如何进行切割硬盘分区 求解如何进行切割硬盘分区
时间:2017-07-04 来源:互联网 浏览量:721
今天给大家带来请问用傲梅分区助手如何进行切割硬盘分区,求解如何进行切割硬盘分区,让您轻松解决问题。
有时候磁盘如果分区太少只有两三个,但是硬盘过大的话,这种情况往往总有一个磁盘是有几百G的容量,一个盘就几百个G,用系统自带的磁盘管理器无法达到预期的效果;用软件通常要先压缩出未分配空间之后,才能在未分配空间的基础上创建新分区。而切割分区功能节省了您重复做以上操作的麻烦,简单快捷,对于一般用户来说,不需要太多的理解就能够实现您想要达到的目标何乐而不为呢!具体方法如下:
1切割分区操作步骤
注意:在分区前,对于一些重要的数据,您可以使用免费的备份软件:轻松备份来备份, 它支持备份系统、磁盘、分区、文件、定时备份等等。
1、 下载免费的分区助手,安装并运行。磁盘情况如图1所示,从图上可以看到磁盘1上只有一个分区C,约80GB,没有更多的分区。下面就在C盘的基础上快速的创建三个新的分区为例:
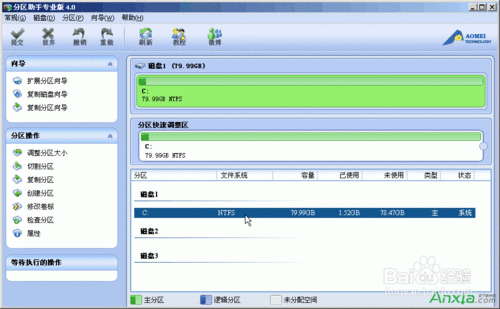 2
22、 选中C盘,点击鼠标右键,选择“切割分区”,如图2所示:
 3
33、 如图3,在切割过程中您可以调整切割分区的大小,直到您满意为止,如果不作调整的话,默认的是对分区的未使用空间进行等分切割。
 4
44、 如图4红色框内,三次连续切割以后磁盘1上已经建立了E、F、H三个新的分区:
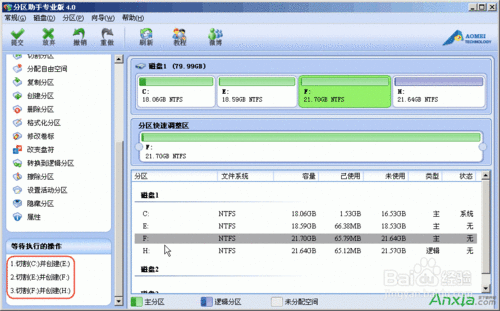 5
55、 提交以上操作,点击工具栏的“提交”按钮,在弹出的窗口点击“执行”,操作过程中可能要重启电脑,点击“是” 以让程序在重启模式下完成这些等待执行的操作,如图5:
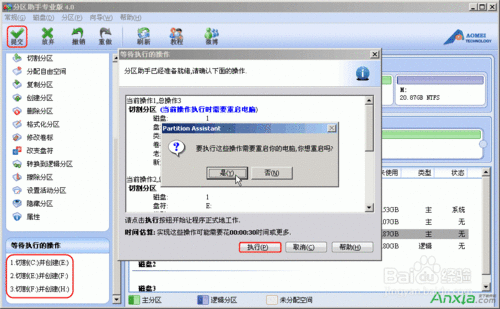 6
66、 当拆分非系统分区时,不是必须要重启,但是当前被拆分的分区上有程序正在运行,点击“执行”后会弹出,如图6所示的提示对话框,提示关闭正在这个分区上运行的程序,点击“重试”,可以关闭当前正在运行的程序,避免重启:
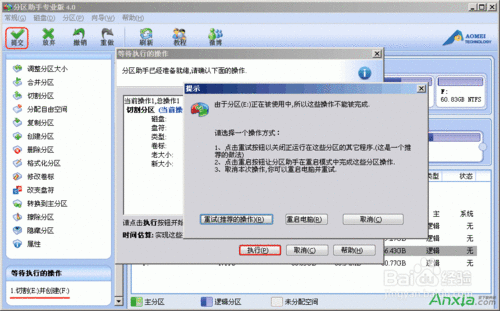
以上就是请问用傲梅分区助手如何进行切割硬盘分区,求解如何进行切割硬盘分区教程,希望本文中能帮您解决问题。
我要分享:
相关教程
- ·怎么用U盘启动盘进行硬盘分区 用U盘启动盘进行硬盘分区方法
- ·hp笔记本如何对硬盘进行分区 笔记本分区教程 hp笔记本对硬盘进行分区的方法有哪些 笔记本分区教程
- ·diskgenius如何来进行合并硬盘分区 用什么方法可以让diskgenius合并硬盘分区
- ·硬盘要怎么正确进行分区 硬盘要正确进行分区的方法
- ·如何对磁盘进行分区 磁盘分区如何恢复
- ·DiskGeniu如何来进行无损分区 DiskGeniu想要无损拆分硬盘分区的方法
- ·戴尔笔记本怎么设置启动项 Dell电脑如何在Bios中设置启动项
- ·xls日期格式修改 Excel表格中日期格式修改教程
- ·苹果13电源键怎么设置关机 苹果13电源键关机步骤
- ·word表格内自动换行 Word文档表格单元格自动换行设置方法
电脑软件热门教程
- 1 电脑上记事本自动保存如何自动保存 记事本自动保存的方法有哪些
- 2 怎么在Windows7系统中设置默认文件夹图标? 在Windows7系统中设置默认文件夹图标的方法
- 3 iPhone 6s/6s plus的上市时间?如何预约购买? iPhone 6s/6s plus的上市时间?预约购买的方法
- 4电脑小知识 了解samba权限配置的方法
- 5视吧直播怎么放音乐,视吧直播放音乐的方法
- 6Excel2010中怎么使用自定义名称简化计算公式。 Excel2010中使用自定义名称简化计算公式的方法。
- 7怎么通过相机自带WiFi功能将照片导入iPad 通过相机自带WiFi功能将照片导入iPad的方法
- 8IE浏览器多窗口如何来进行多选项卡的切换 在IE浏览器多窗口中想要切换多选项卡的方法
- 9Photoshop怎么修照片|Photoshop修照片的方法
- 10怎样使激活windows不显示出来 电脑右下角总是显示激活Windows 10的解决方法
