求win864位纯净版安装教程 求win8系统64位纯净版安装教程
时间:2017-07-04 来源:互联网 浏览量:
今天给大家带来求win864位纯净版安装教程,求win8系统64位纯净版安装教程,让您轻松解决问题。
win864位系统纯净版现在是越来越受到用户的好评了,不少的小白用户都慕名来win864安装纯净版系统,小编也使用过win864位系统纯净版,真心不错。稳定安全,快捷就不说了,清新自然的界面更是让人眼前一亮,迫不及待想要体验win864安装纯净版,好,我们开始吧!
在相关网上找到需要安装的操作系统镜像文件,用软碟通按图中的提示把系统文件写入U盘,选择“写入硬盘映像”。
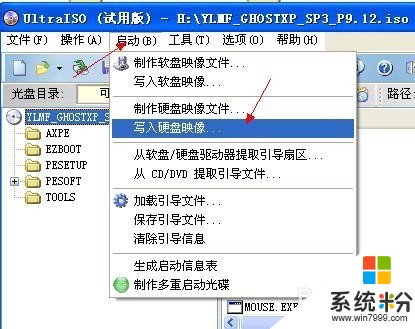
win864位系统纯净版安装教程图一
按图的的参数进入设置,最后选择“写入”,此时进度条开始滚动,直到弹出写入完成的提示窗口,即完成系统盘的制作。
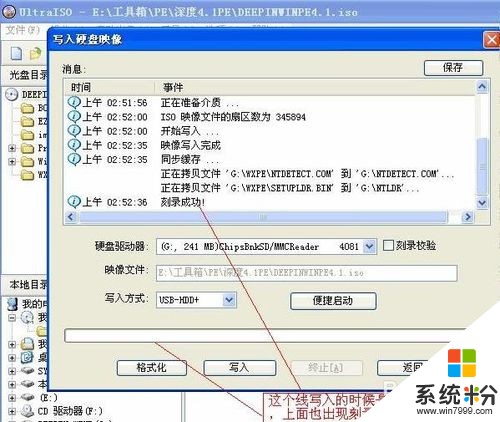
win864位系统纯净版安装教程图二
对电脑BIOS设置,要设置为U盘启动。在这里要看清楚自己把选择的选项,如果选择错误可能读不到U盘。不同品牌的电脑会出现或多或少的差异,但只要按照图中把标出的英文单词去选择即可。设置完后按“F10”键——选择“Y”保存设置。到此所有设置完毕,插入U盘,可以开始安装操作系统。开机启动,看到WIN8的安装因面了,按图中进行选择即可,然后点击“下一步”。
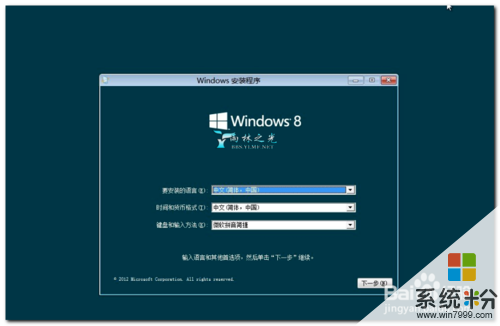
win864位系统纯净版安装教程图三
再一次出现安装界面,此时点击“现在安装”进入一下操作。出现同意许可,把图中勾选上,然后再下一步操作。

win864位系统纯净版安装教程图四
进入到下一个安装界面后一定要选择下面的选项,进入后选择安装盘,这一步很重要千万不要选择你有数据存放的硬盘,一般第一个盘为100M,第一个盘不选择,如果第二个盘没有数据,那么选择第二个盘。然后点击“下一步”,系统开始漫长的安装。

win864位系统纯净版安装教程图五
等待系统提示安装完成后,我们拨去带有操作系统的U盘,开始启动电脑,可以看到全新的WIN8界面。如何用u盘重装系统?使用u盘重装系统就是这么简单,网友们都学会了吗?

win864位系统纯净版安装教程图六
win864位系统纯净版安装教程的全部内容到此就结束了,详细通过小编介绍的win864安装纯净版操作流程,你们对于win864安装纯净版系统的过程都略知一二了,那就赶紧去体验win8纯净版系统不一样的世界吧,相信用过了你一定不会后悔。更多教程关注小鱼系统官网!
以上就是求win864位纯净版安装教程,求win8系统64位纯净版安装教程教程,希望本文中能帮您解决问题。
相关教程
Win8系统教程推荐
- 1 找回win8纯净版系统语言栏的操作方法有哪些 如何找回win8纯净版系统语言栏的操作
- 2 Win8.1正式版怎样自动导出iPhone照片和视频 Win8.1正式版自动导出iPhone照片和视频的方法有哪些
- 3 win8电脑家庭组提示无法正常退出怎么解决? win8电脑家庭组提示无法正常退出怎么处理?
- 4win8系统宽带怎样设置自动联网? win8系统宽带设置自动联网的方法有哪些?
- 5ghost Win8怎样设置开机自动联网 ghost Win8设置开机自动联网的方法有哪些
- 6ghost win8系统语言栏不见如何找回 ghost win8系统语言栏不见找回的方法有哪些
- 7win8重命名输入法不能正常切换的解决办法有哪些 win8重命名输入法不能正常切换该如何解决
- 8Win8分屏显示功能使用的方法有哪些 Win8分屏显示功能如何使用
- 9怎样让win8电脑兼容之前的软件? 让win8电脑兼容之前的软件的方法有哪些?
- 10怎样解决ghost win8频繁重启的烦恼 解决ghost win8频繁重启的烦恼的方法
Win8系统热门教程
- 1 辨别Win8.1系统是32/64位操作系统的方法 如何辨别Win8.1系统是32/64位操作系统
- 2 win8.1系统下xv文件怎么打开,win8.1打开xv文件的方法
- 3 win8.1玩游戏内存不足怎么办|win8.1玩游戏提示内存不足解决方法
- 4win8.1如何来更改提示音 win8.1更改提示音的方法
- 5win8.1防火墙怎么关闭,win8.1防火墙正确关闭方法
- 6笔记本电脑win8连接Wlan提示没有网络无法连接如何解决 笔记本电脑win8连接Wlan提示没有网络无法连接怎么解决
- 7求助win8激活密钥的方法 请指导一下win8如何激活密钥
- 8怎样选择Win8系统的更新方式 win8系统设置系统更新的方法有哪些
- 9Win8系统快速开机启动方法总结
- 10怎样屏蔽win8 64位系统微软账户密码需修改提示 屏蔽win8 64位系统微软账户密码需修改提示的方法
