dlink无线路由器该如何来进行设置连接 用什么方法可以来设置好dlink无线路由器
时间:2017-07-04 来源:互联网 浏览量:559
今天给大家带来dlink无线路由器该如何来进行设置连接,用什么方法可以来设置好dlink无线路由器,让您轻松解决问题。
dlink路由器设置有设置向导,按照向导进行设置,很简单。具体方法如下:
1打开浏览器,在浏览器地址栏中输入你的路由器的地址,我的路由器的地址是192.168.0.1.所以我就输入192.168.0.1,点击回车
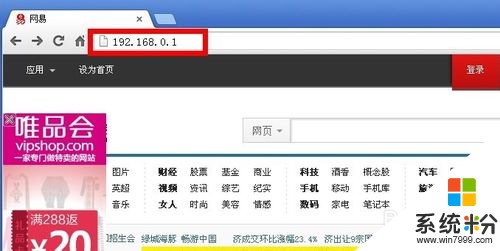 2
2弹出输入用户名和密码的对话框,输入你的登陆用户名和密码(一般都在路由器的背面),点击回车
 3
3进入路由器设置界面,
 4
4点击“设置向导”,在右边出现的界面,点击下一步
 5
5自动检测因特网端口类型
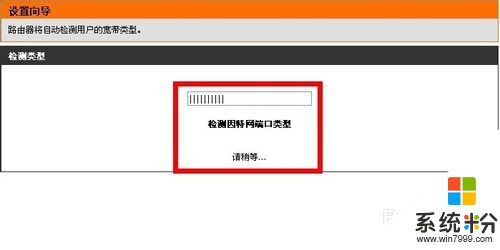 6
6估计一小会,就可以检测出你所使用的类型,我是用的联通的宽带,然后点击下一步
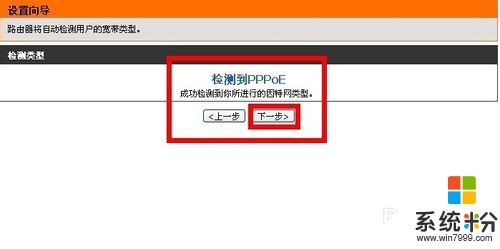 7
7输入你的用户名和密码,点击完成
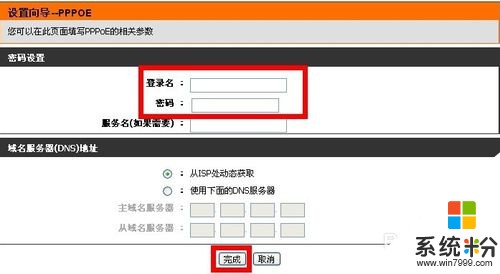 8
8过一会,点击上面的状态,可以看到已经连接到Internet。
在这个界面,你可以看到你的IP地址,子网掩码,默认网关,DNS服务器
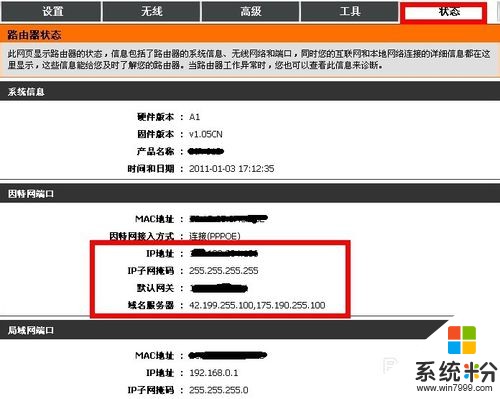 9
9看到已经连接到Internet后,点击上面的无线选项,会出现设置无线网络的界面。
无线网络标识:你的无线网络的名字,如我的是dlink
安全选项:选择你的无线密码的加密方式,推荐如图的加密方式
密码:输入你的无线网络的密码
其余的都保持默认就可以了,点击应用。
这样dlink无线路由器就设置好了。你就可以使用笔记本上网了。
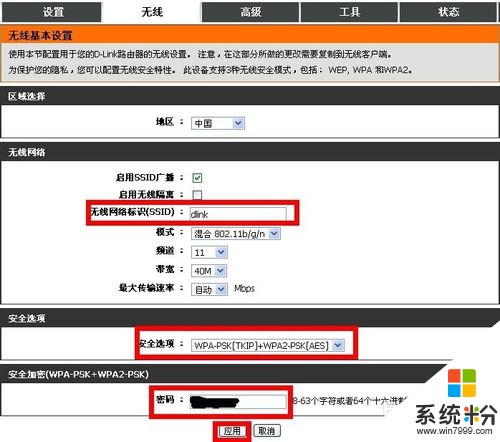
以上就是dlink无线路由器该如何来进行设置连接,用什么方法可以来设置好dlink无线路由器教程,希望本文中能帮您解决问题。
我要分享:
相关教程
- ·Dlink无线路由器如何来而配置pppoe 用Dlink无线路由器想要来进行pppoe设置的方法
- ·dlink无线路由器用什么方法可以设置完成 想要设置dlink无线路由器的方法
- ·dlink无线路由器该如何来设置ip地址 利用dlink无线路由器来进行ip地址设置的方法
- ·dlink无线路由器想要连接WiFi的方法 利用了dlink无线路由器之后如何来进行WiFi的连接
- ·如何串联两台无线路由器? 连接两台无线路由器该如何进行设置?
- ·dlink路由器如何来进行静态绑定 dlink路由器想要进行静态绑定的方法
- ·戴尔笔记本怎么设置启动项 Dell电脑如何在Bios中设置启动项
- ·xls日期格式修改 Excel表格中日期格式修改教程
- ·苹果13电源键怎么设置关机 苹果13电源键关机步骤
- ·word表格内自动换行 Word文档表格单元格自动换行设置方法
电脑软件热门教程
- 1 怎么用AutoHotkey自定义复制粘贴键 用AutoHotkey自定义复制粘贴键的方法
- 2 苹果直营店预约不到iPhone如何解决? 苹果直营店预约不到iPhone解决方法?
- 3 使用蓝牙耳机时麦克风在哪 蓝牙耳机麦克风的优缺点分析
- 4小米蓝牙耳机怎么看剩余电量 小米Air 2 SE电量查看方法
- 5怎么将PS2接口键盘、鼠标改成USB接口 将PS2接口键盘、鼠标改成USB接口的方法
- 6乌班图系统Ubuntu12.04如何安装 乌班图系统Ubuntu12.04的安装方法
- 7wps 更新目录 WPS如何更新目录页码
- 8游戏时电脑死机怎么办
- 9百度杀毒如何卸载干净? 百度杀毒卸载干净的方法有哪些?
- 10触屏笔记本怎么使用屏幕打字? 触屏笔记本如何使用屏幕打字的方法
