dlink无线路由器用什么方法可以设置完成 想要设置dlink无线路由器的方法
时间:2017-07-04 来源:互联网 浏览量:
今天给大家带来dlink无线路由器用什么方法可以设置完成,想要设置dlink无线路由器的方法,让您轻松解决问题。
现在每家都有几台电脑几部手机,一根网线已经不够用 怎么才能实现共享上网呢 加台无线路由器就可以解决具体方法如下:
1给无线路由器接上电源 找根网线 一头插电脑网卡上面 一头插路由器lan口上面 把电脑设置成ip自动获取(这里就不说明怎么设置自动获取,可以查一下)
 2
2看路由器背面路由器的ip地址·登陆名·登陆密码 打开电脑ie浏览器 在地址栏输入ip地址192.168.o.1 一般用户名是admin密码也是admin
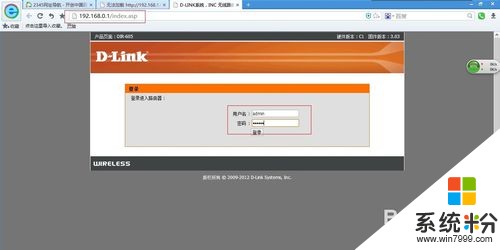 3
3登陆后点击手动设置
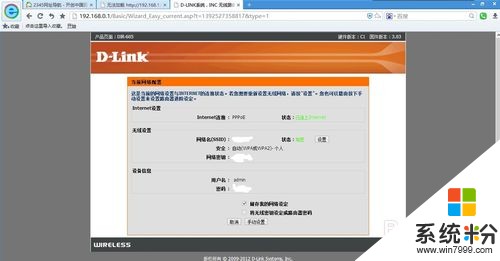 4
4如果是拨号上面的话就点动态ip输入账号和密码 点击保存设置
 5
5点击左边的无线连接 手动无线因特网安装
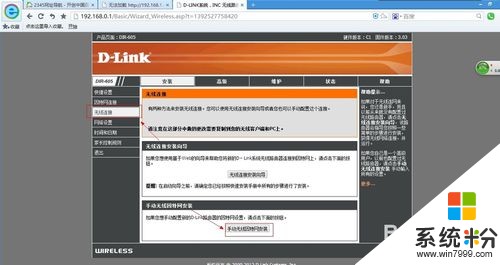 6
6设置上无线网密码(一般字母加数字) 无线网名称 安全模式(wpa/wpa2) 设置好后保存设置
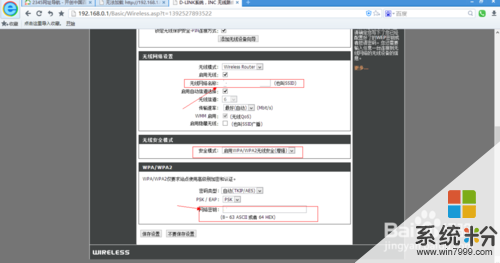 7
7点击上面的维护 建议吧登陆密码改一个 更改密码 保存设置
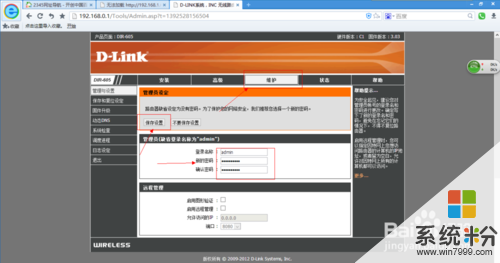 8
8设置完成后 把能上网的网线(也就是以前没加路由器以前插电脑上面上网的网线)插在路由器wan口上面(有的是internet) 然后看看是不是就可以上网了
以上就是dlink无线路由器用什么方法可以设置完成,想要设置dlink无线路由器的方法教程,希望本文中能帮您解决问题。
我要分享:
相关教程
- ·Dlink无线路由器如何来而配置pppoe 用Dlink无线路由器想要来进行pppoe设置的方法
- ·dlink无线路由器该如何来进行设置连接 用什么方法可以来设置好dlink无线路由器
- ·dlink无线路由器该如何来设置ip地址 利用dlink无线路由器来进行ip地址设置的方法
- ·无线路由器怎么设置,设置无线路由器的方法
- ·450无线路由器设置 TPLink 450M无线路由器设置方法
- ·dlink无线路由器想要连接WiFi的方法 利用了dlink无线路由器之后如何来进行WiFi的连接
- ·戴尔笔记本怎么设置启动项 Dell电脑如何在Bios中设置启动项
- ·xls日期格式修改 Excel表格中日期格式修改教程
- ·苹果13电源键怎么设置关机 苹果13电源键关机步骤
- ·word表格内自动换行 Word文档表格单元格自动换行设置方法
电脑软件热门教程
- 1 u盘启动diskfix修复器如何修复分区 u盘启动diskfix修复器怎么修复分区
- 2 怎么在1155 插槽的主板上安装 CPU? 在1155 插槽的主板上安装 CPU的方法
- 3 [土豆PE教程]怎么添加U盘启动菜单[土豆PE教程]怎么添加U盘启动菜单
- 4如何利用闪飞app对手机应用的流量wifi进行监控 利用闪飞app对手机应用的流量wifi进行监控的方法有哪些
- 5电脑内存条坏没坏如何看 看电脑内存条坏没坏的方法
- 6打印机驱动安装找不到打印机 打印机安装驱动找不到打印机怎么办
- 7电脑如何进入开机启动项 如何添加开机启动项
- 8怎样将CSV文件中科学计数法内容转换为文本? 将CSV文件中科学计数法内容转换为文本的方法有哪些?
- 9如何关闭word2010拼写检查? word关闭拼写检查的方法有哪些?
- 10光驱坏了或者没有光驱如何装系统。 解决光驱坏了或者没有光驱装系统问题的方法。
