Windows Vista 升级到Windows 8.1方法 该如何操作是的Windows Vista 升级到Windows 8.1
时间:2017-07-04 来源:互联网 浏览量:
今天给大家带来Windows,Vista,升级到Windows,8.1方法,该如何操作是的Windows,Vista,升级到Windows,8.1,让您轻松解决问题。
Windows 8.1 不仅提供了 Windows 应用商店、“开始”屏幕和 Microsoft 帐户,还增强了个性化设置、搜索、应用和云连接能力,以及你期待 Windows 提供的安全性和可靠性功能。具体方法如下:
1开始之前
若要获取 Windows 8.1,需要先安装 Windows 8,然后在 Windows 应用商店中免费更新至 Windows 8.1。
 2
2检查你的电脑
Windows 8 升级助手将判断你的电脑是否符合 Windows 8 的系统要求,然后提供兼容性报告和可选步骤来供你购买、下载和安装 Windows。 你无需购买升级即可运行升级助手。 如果你运行的是 Windows XP,则需要安装 Windows XP Service Pack 3 (SP3) 才能使用 Windows 8 升级助手。
3下载并运行升级助手
我们来看看升级助手中的兼容屏幕
请确保插接好打印机或监视器等外围设备,然后再运行升级助手来检查它们是否与 Windows 8 兼容。 如果你使用的是笔记本电脑或平板电脑,最好也插上这些设备。
运行升级助手
安装升级助手可能需要几分钟时间,具体取决于你的 Internet 连接速度。
当浏览器弹出提示时,选择打开、保存或运行升级助手程序文件。 你可以选择任一选项,但如果选择“保存”,则可能需要在你的电脑上搜索此文件并双击运行它。
按照屏幕上显示的步骤操作。 升级助手会扫描你的电脑以确保它满足系统要求。 它还会检查你的程序和设备是否与Windows 8 兼容。
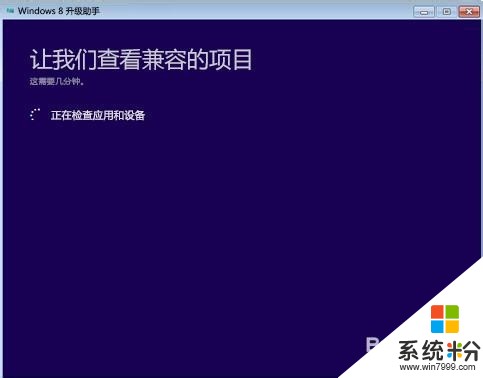 4
4查看兼容性报告
这是升级助手中的结果屏幕
当 Windows 8 升级助手完成时,就可以知道 Windows 8(大多数情况下为 Windows 8.1)是否能够在你的电脑上运行。 你还可以获得免费的兼容性报告,其中会列出当前哪些程序和设备仍可正常运行,哪些可能无法正常运行,以及升级后如何使它们再次正常运行。 如果需要暂停任何加密软件,稍后将会进行提示。
下面介绍我们获取兼容性信息的方式:
独立软件和硬件供应商测试并正式认证某些程序和设备。
我们提供的部分兼容性信息源自制造商出具的报告。 这些信息没有经过 Microsoft 的测试和确认。
Microsoft 会测试市场上最常用的程序和设备,并据此提供兼容性信息。 对于某些未经测试的产品,我们可能基于它是否能够在以前版本的 Windows 中正常运行来确定其兼容性状态。
 5
5选择要保留的内容
升级助手中用于选择要保留的内容的屏幕
获得兼容性报告后,就可以决定要在电脑上保留哪些内容了。 如果你运行的是 Windows Vista,将可以保留 Windows 设置和个人文件。 如果你运行的是 Windows XP,将可以保留 Windows 设置和个人文件。
如果从 Windows Vista 或 Windows XP 执行升级,将无法保留程序。 请一定找到原始的程序安装光盘或购买确认电子邮件(如果程序是在线购买的)。 在升级到 Windows 8 并更新到 Windows 8.1 后,你将需要它们来重新安装程序,其中包括 Microsoft Office、Apache OpenOffice 和 Adobe 程序等。 这时最好再对文件进行备份。
如果你希望保留设置和个人文件(文档、照片、音乐、电影和其他文件),请选择“Windows 设置和个人文件”。
只有从 Windows Vista 执行升级时,才会显示此选项。
如果只希望保留文件请选择“仅保留个人文件”。
如果你不希望保存文件,请选择“无”。 建议在选择此选项之前,先将文件备份到外部驱动器上。
注意
如果在升级至 Windows 8 时选择什么都不保留,将不会自动迁移你的个人文件,但你仍可以在升级后还原它们。 你的文件将保存到 Windows.old 文件夹,升级完毕后可从这里检索它们。
 6
6购买 Windows 8
升级助手中的“帐单地址”屏幕
如果升级助手判断你的电脑能够运行 Windows 8,将给出版本购买建议,并提供一个选项供你购买、下载并按照屏幕上显示的步骤进行安装。 你将在升级助手中看到当前定价。
Windows Media Center 不包括在 Windows 8 中。 你可以在更新至 Windows 8.1 后获取该软件,但需要升级至 Windows 8.1 专业版,然后购买 Windows 8.1 Media Center Pack。
 7
7查看你的订单
进入升级助手中的“查看你的订单”页面后,花些时间检查一下订单。 当你的付款得到处理后,将会收到电子邮件收据;如果你需要以后重新安装,则可以使用该回执中的链接。
输入购买信息和优惠代码
在接下来的几步中,将输入所有常规购买信息,如姓名和信用卡号。
如果你拥有优惠代码,则需要输入此代码才能享受促销价格。 当你进入“购买”屏幕后,将显示完整价格。 但是,在订单确认页面上,你将有机会输入促销代码,当你单击“应用”后,价格将变为优惠的促销价格。
获取收据和产品密钥
订单得到处理后,你会收到电子邮件收据,其中包含产品密钥。 如果此时继续完成升级过程,则会为你自动输入产品密钥,但请确保将收据电子邮件和产品密钥存放在安全位置。
8开始升级
对于高速 Internet 连接 (1.5 Mbps - 10 Mbps),下载通常需要 30 分钟到 3 小时。 具体下载用时取决于你的 Internet 连接、电脑和其他因素,并可能超过上述预计时间。
下载 Windows 8
单击“下一步”,升级将开始下载到你的电脑。 你可以随时暂停下载,如果需要停止并稍后重新开始下载,可以使用桌面上的“下载 Windows”图标(而不是收到的电子邮件收据或“升级助手”下载中的链接)。 这样,可以从上次结束的位置继续下载,而不必从头开始。
如果下载中断,无法正常下载,或不显示“暂停”按钮,请尝试重新启动你的电脑。 重新启动后,请单击桌面上的“下载 Windows”图标重新开始下载。
9注意
如果收到表明“目前无法连接”的错误消息,并且你确认已连接 Internet,可以尝试在其他网络(例如使用便携式电脑在朋友家中)下载 Windows 8.1。
10安装 Windows 8
升级助手中的“安装 Windows 8”屏幕
将 Windows 8 下载到电脑后,你可以从几种安装方式和安装时间中进行选择。
立即安装。 对于大多数人,建议选择“立即安装”,以便尽可能顺利地完成升级。
通过创建介质进行安装。 这是一个高级安装选项,需要使用 U 盘或空白的 DVD 来刻录 ISO 文件。 仅建议需要在虚拟环境中安装或以双引导配置形式完成安装的人员选择此安装选项。 不建议在单独的电脑中尝试安装 Windows 8。
如果要使用介质安装,则必须在已经运行 Windows 的电脑上安装 Windows 8,并执行全新安装。
稍后从桌面安装。 如果选择“稍后从桌面安装”,将在桌面上创建一个快捷方式,供你在方便的时候安装 Windows 8。
无论是立即安装还是稍后安装,Windows 安装程序都将使你的电脑准备就绪,并检查在实际安装前需要完成的所有最终事项。 请按顺序逐项执行列表中的项目。 每完成一项,列表都将自动刷新。
全部完成后,就可以准备安装升级了。 你将看到所做选择的总结。 如果需要进行任何更改,请单击“返回”;但如果已做好准备,请单击“安装”。
在安装 Windows 8 的过程中,电脑会重新启动几次。
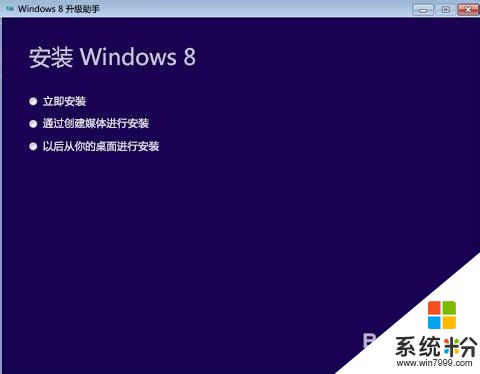 11
11选择你的设置
安装 Windows 8 后,系统首先会提示你选择设置。

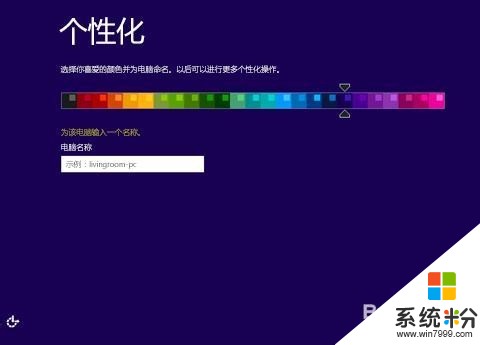 12
12登录
接下来,系统将提示你登录。 如果你看到本地帐户登录页面,则需要先使用你的本地帐户登录,随后系统将提示你设置 Microsoft 帐户。 Microsoft 帐户是电子邮件地址和密码的组合。
输入你最关注的内容(社交网站、常用电子邮件帐户、照片共享网站)所用的电子邮件,当你登录到电脑时,这些都会伴你而行。 例如:
可从 Outlook.com 等位置自动更新好友的联系信息和状态。
你可以从 OneDrive 等位置访问并共享照片、文档和其他文件。
你可以从 Windows 应用商店购买和下载应用,然后在多台电脑上使用它们。 有关详细信息,请参阅 使用 Microsoft 帐户将应用安装在多台电脑上。
个人设置会在你使用的电脑之间自动在线同步。 其中包括主题、语言首选项、浏览器收藏夹和历史记录等数据,以及适用于 Microsoft 应用和服务的内容。
接下来,系统会提示你输入与电子邮件地址关联的密码。 如果你还是希望通过用户名和密码登录,请单击“不使用 Microsoft 帐户登录”。 如果你想注册一个新电子邮件地址来作为 Microsoft 帐户,请单击“注册新邮件地址”。
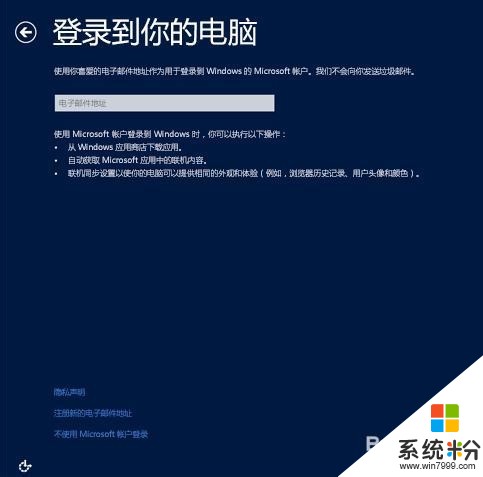 13
13更新至 Windows 8.1
现在,你可以在 Windows 应用商店中获取 Windows 8.1 的免费更新。
获取 Windows 8.1
转到“开始”屏幕,然后单击“应用商店”磁贴。 你应该可以在应用商店主页上看到该更新。
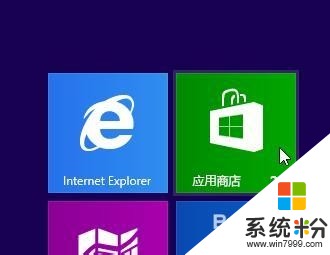 14
14安装 Windows 更新
由于 Windows 在不断更新,因此自 Windows 8.1 发布后可能已经出现关键更新。 当你首次安装完 Windows 8.1 后,Windows 将检查是否存在这类关键更新,如果找到,则自动下载它们。 下载和安装这些更新可在任意位置进行,整个过程大约需要几分钟到一小时左右,具体取决于所需要的更新。 此外,你的电脑可能需要重新启动一次或多次才能完成更新。
15大功告成
Windows 会转到你的新 Windows 8.1“开始”屏幕。

以上就是Windows,Vista,升级到Windows,8.1方法,该如何操作是的Windows,Vista,升级到Windows,8.1教程,希望本文中能帮您解决问题。
相关教程
- ·如何升级iphone5系统到ios7 iphone5系统到ios7该怎么操作
- ·iPad的iOS操作系统升级方法 iPad的iOS操作系统如何升级
- ·将操作系统升级为Windows 10的方法。如何将操作系统升级为Windows 10?
- ·如何把iPhone/ipad升级到ios8系统 把iPhone/ipad升级到ios8系统的方法
- ·iphone4怎样升级到ios5?iphone4升级ios5的方法
- ·iphone4s如何升级到ios7.0 iphone4s下载升级ios7.0教程
- ·戴尔笔记本怎么设置启动项 Dell电脑如何在Bios中设置启动项
- ·xls日期格式修改 Excel表格中日期格式修改教程
- ·苹果13电源键怎么设置关机 苹果13电源键关机步骤
- ·word表格内自动换行 Word文档表格单元格自动换行设置方法
电脑软件热门教程
- 1 如何判断ipad是不是国行版本 判断ipad是不是国行版本的方法
- 2 离开电脑一段时间后,设置需要密码才能登录怎么解决 如何处理离开电脑一段时间后,设置需要密码才能登录的问题
- 3 U盘做系统后内存变小如何修复 U盘做系统后内存变小修复的方法
- 4win7 64位系统中恢复显示桌面图标的办法
- 5插入U盘才能开机方法
- 6怎样隐藏不想让别人看到的文件? 隐藏不想让别人看到的文件的方法?
- 7巧设开机密码 让别人打不开电脑
- 8如何查看电脑的系统类型? 查看电脑的系统类型的方法有哪些?
- 9Thinkpad W540音响破音如何解决 Thinkpad W540音响出现破音问题怎么处理
- 10eclipse如何创建javaweb项目工程eclipse创建javaweb项目工程的方法
