将文件夹添加到任务栏的方法 怎么操作才可以让将文件夹添加到任务栏
时间:2017-07-04 来源:互联网 浏览量:
今天给大家带来将文件夹添加到任务栏的方法,怎么操作才可以让将文件夹添加到任务栏,让您轻松解决问题。
常用文件夹添加到计算机任务栏 常用文件夹设置在任务栏方法教程。大家的工作几乎都要用电脑,经常需要打开各种文件夹。工作有条理的人,可能会把常用的资料放进一个文件夹,这也已经是极限了。那么,常用文件夹怎么使用更方便?本次,小编就来为大家演示常用文件夹如何设置在任务栏,让效率飞起来。
首先我还是要不厌其烦地讲一下什么是电脑的任务栏。
就是屏幕下方“开始”所在的那一栏就叫任务栏。

大家看到了吧,在上图中我把“我的电脑”添加到了任务栏上,常用文件夹一样也可以添加的。
我们先在任务栏空白处鼠标右击,再依次单击“工具栏”、“新建工具栏”。
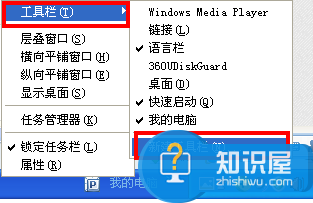
我们在新建工具栏就可以选择自己的常用文件夹进行添加。
我这里添加的是“电影”文件夹。
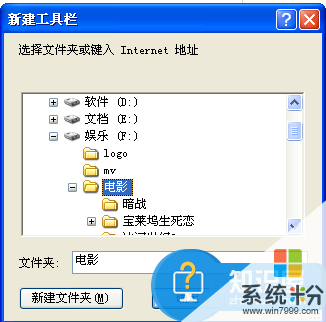
添加好后,在任务栏右侧我们就可以找到“电影”文件夹,点击“>>”就可以看到里面的所有文件了。

如果想删除任务栏上的“电影”文件夹,只需右键点击任务栏空白处,在“工具栏”里将“电影”前的“√”取消即可。
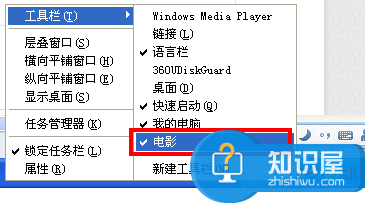
以上就是将文件夹添加到任务栏的方法,怎么操作才可以让将文件夹添加到任务栏教程,希望本文中能帮您解决问题。
我要分享:
相关教程
- ·如何将常用文件夹放固定到任务栏 怎样将常用文件夹放固定到任务栏
- ·怎么将常用文件夹锁定到任务栏(适于Win7/Win8/Win10)
- ·苹果mac系统文件栏怎样添加文件夹 苹果mac系统文件栏添加文件夹的方法
- ·怎么让Windows7共享文件夹修改添加或删除文件 让Windows7共享文件夹修改添加或删除文件的方法
- ·如何禁用鼠标右键中的“将此程序锁定到任务栏” 禁用鼠标右键中的“将此程序锁定到任务栏”的方法
- ·如何添加清空文件夹命令 添加清空文件夹命令的方法
- ·戴尔笔记本怎么设置启动项 Dell电脑如何在Bios中设置启动项
- ·xls日期格式修改 Excel表格中日期格式修改教程
- ·苹果13电源键怎么设置关机 苹果13电源键关机步骤
- ·word表格内自动换行 Word文档表格单元格自动换行设置方法
电脑软件热门教程
- 1 ps4添加手柄教程 PS4添加第二个手柄的教程视频
- 2 电脑中毒了怎样杀毒? 电脑中毒了杀毒的方法
- 3 安卓可以连接苹果蓝牙耳机吗 苹果AirPods在安卓手机上的连接方法
- 4小米4s打电话时黑屏怎么解决 小米手机4s打电话时黑屏问题的解决方法有哪些
- 5ape如何转换成flac格式;ape和flac哪个比较好
- 6手机里的照片删了(U盘硬盘数据)如何恢复? 手机里的照片删了(U盘硬盘数据)恢复的方法?
- 7u盘启动盘该如何来制作 u盘如何制作成为启动盘
- 8支付宝怎么指纹登录 设置支付宝指纹登录方法
- 9电脑蓝屏,开关机或中途的时候蓝屏怎么解决 解决电脑蓝屏,开关机或中途的时候蓝屏的方法
- 10电脑声音太小怎么办?
