小米随身wifi u盘版该如何来使用 小米随身wifi u盘版具体使用步骤以及方法
时间:2017-07-04 来源:互联网 浏览量:631
今天给大家带来小米随身wifi,u盘版该如何来使用,小米随身wifi,u盘版具体使用步骤以及方法,让您轻松解决问题。
小米随身WiFi U盘版怎么用 U盘版小米随身Wifi使用教程。小米随身Wifi很多朋友都不会陌生,它是一款Wifi无线共享设备,类似于U盘,只要插入可以联网的电脑,即可Wifi无线共享电脑网络,供周边的无线设备使用。近日,小米随身WiFi U盘版正式上市,这款设备是在上一代小米随身Wifi基础赏,新加入了8GB的U盘功能,并且还加入了不少实用功能。那么小米随身WiFi U盘版怎么用?这是很多新手朋友所不了解的,下面小编为大家带来U盘版小米随身Wifi安装使用教程,小白们快来看看吧。
一、首先将小米随身WiFi U盘版插入一台可以正常上网的台式电脑或者笔记本电脑的USB接口中,如下图所示。
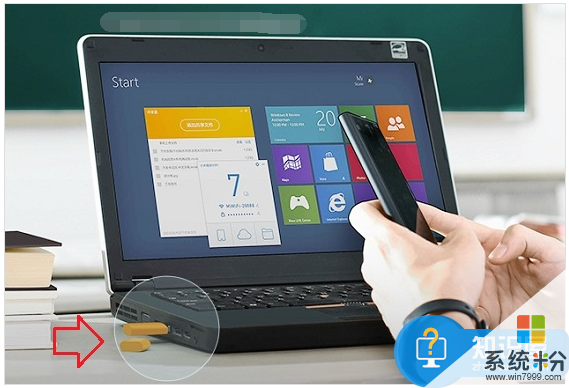
二、在电脑中初次使用。必须先安装驱动,大家可以前往小米官网下载U盘版随身Wifi驱动,下载在电脑上后,直接打开安装驱动,如下图所示。
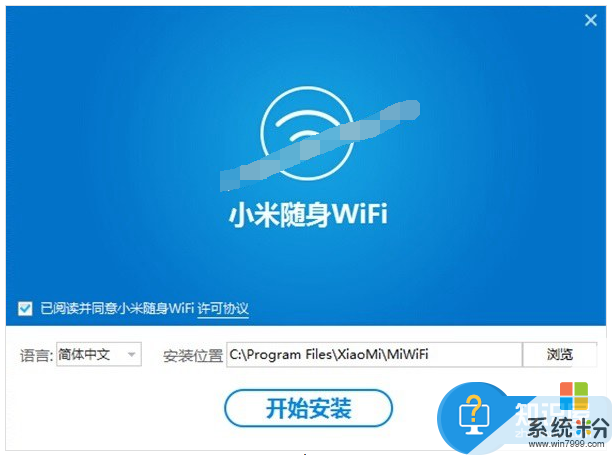
U盘版小米随身Wifi驱动安装
安装完成之后,点击运行小米随身WiFi驱动,即可正常创建成功。在创建成功的主页面上,我们可以看到很多小的功能,比如界面右上角,这里就包含了很多实用功能,可以在“设置”中,将小米随身Wifi U盘变成“无线网卡功能”,这对于台式电脑Wifi无线无线上网时很方便的,如下图所。
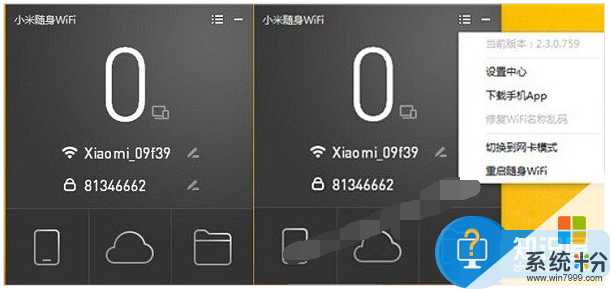
三、在设置中心,我们还可以非常方便的设置WiFi密码,另外,还可以对Wifi名称等进行设置,大家都可以去体验一下,如下图所示,
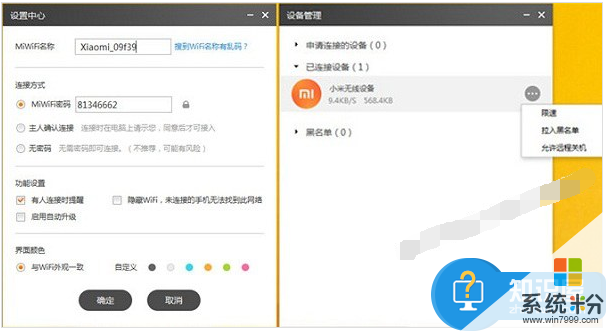
U盘版小米随身Wifi设置Wifi名称与密码
以上设置完成后,U盘版小米随身Wifi就可以开始使用了,只要电脑可以联网,小米随身Wifi U盘就可以将电脑网络通过Wifi方式共享出去,附近的智能手机或者iPad设备就可以免费连接上网了。
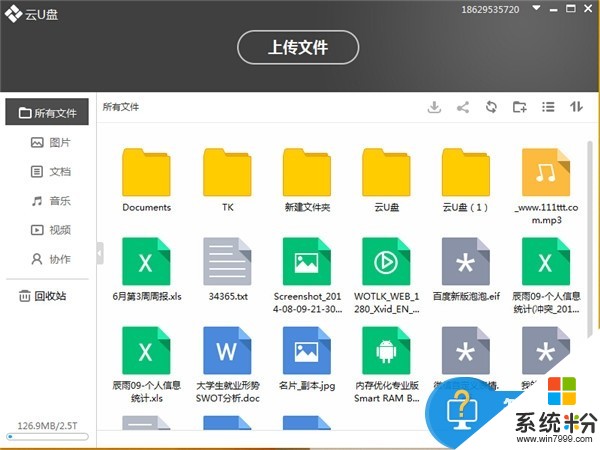
云U盘共享功能界面
以上就是U盘版小米随身Wifi安装使用教程,除了主打Wifi共享外,改设备还具备云盘共享,并且带有8GB U盘功能,使用上还是不错的。值得一提的是小米随身Wifi共享的无线网络依赖于电脑网络来创建无线网络,因此一旦电脑关机或不能联网的话,WiFi网络业就断了,因此总体来说,没有无线路由器好用。
以上就是小米随身wifi,u盘版该如何来使用,小米随身wifi,u盘版具体使用步骤以及方法教程,希望本文中能帮您解决问题。
相关教程
- ·小米随身WiFi转为网卡的方法 小米随身WiFi网卡模式怎么开启
- ·小米随身WiFi如何安装 小米随身WiFi为何安装失败
- ·如何把小米随身Wi-Fi当作台式电脑的无线网卡 把小米随身Wi-Fi当作台式电脑的无线网卡的方法有哪些
- ·如何禁止电脑使用随身WiFi设备 禁止电脑使用随身WiFi设备的方法有哪些
- ·电脑可以用随身wifi吗 如何使用随身WiFi让台式电脑实现无线上网
- ·台式电脑怎么使用360随身wifi 接收wifi 台式电脑如何使用360随身wifi 接收wifi
- ·戴尔笔记本怎么设置启动项 Dell电脑如何在Bios中设置启动项
- ·xls日期格式修改 Excel表格中日期格式修改教程
- ·苹果13电源键怎么设置关机 苹果13电源键关机步骤
- ·word表格内自动换行 Word文档表格单元格自动换行设置方法
电脑软件热门教程
- 1 华硕W419LJ笔记本无线网断网该怎么解决 华硕W419LJ笔记本无线网断网该如何解决
- 2 无线WiFi防蹭网的设置该如何操作? 无线WiFi防蹭网的设置操作的方法?
- 3 电脑复制粘贴功能不能用了怎么解决 电脑复制粘贴功能不能用了怎么处理
- 4如何清理手机更干净,怎么清理手机更多的空间 怎么样清理手机更干净,清理手机更多的空间的方法
- 5购买电脑时怎么验机 购买电脑时验机方法
- 6Win8.1 Update更新推送锁定4月8日
- 7好桌道壁纸如何自动更换功能好桌道壁纸自动更换功能步骤
- 8Mac 怎么截全屏 Mac 如何截全屏
- 9如何辨别iPhone/Touch型号及系统 辨别iPhone/Touch型号及系统的方法
- 10求“无法显示此网页”的解决办法 为什么总有“无法显示此网页”
