华为路由器192.168.3.1一直显示打不开怎么办如何解决华为路由器192.168.3.1无法打开登陆界面的方法
时间:2017-07-04 来源:互联网 浏览量:
今天给大家带来华为路由器192.168.3.1一直显示打不开怎么办如何解决华为路由器192.168.3.1无法打开登陆界面的方法,,让您轻松解决问题。
华为路由器使用192.168.3.1作为登录地址,有时在浏览器中输入192.168.3.1打不开登录页面,下面是学习啦小编给大家整理的一些有关华为路由器192.168.3.1打不开登录页面的解决方法,希望对大家有帮助!
华为路由器192.168.3.1打不开登录页面的解决方法一、正确设置电脑IP地址
在对华为路由器进行设置之前,需要先把电脑本地连接中的IP地址,设置为自动获得(动态IP),如下图所示。
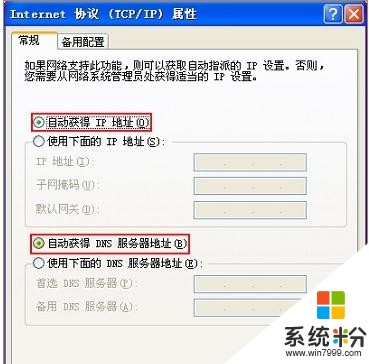
把电脑IP地址设置为自动获得
二、正确连接华为路由器
1、电话线上网:请准备2根较短的网线,一根网线用来连接ADSL Modem(猫)与华为路由器的WAN接口;另一根网线用来连接华为路由器1、2、3、4中任意一个接口与计算机。
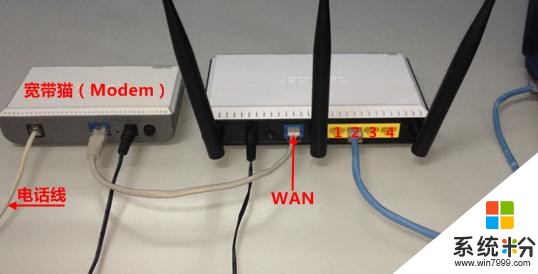
宽带是电话线接入时,华为路由器的正确连接方式
2、光钎上网:请准备2根网线,一根网线用来连接光猫与华为路由器的WAN接口;另一根网线用来连接华为路由器1、2、3、4中任意一个接口与计算机。

宽带是光纤接入时,华为路由器的正确连接方式
3、网线入户上网:请准备1根网线,先把宽带运营商提供的入户网线插在华为路由器的WAN接口;再把自己准备的网线,一头连接计算机,另一头连接华为路由器1、2、3、4中任意一个接口与计算机。
宽带是入户网线接入时,华为路由器的正确连接方式
温馨提示:
(1)、按照上面的方式连接华为无线路由器后,电脑暂时就不能上网了,当路由器完成上网设置后,电脑自动就可以上网了,不再需要使用电脑上的“宽带连接”来拨号上网了。
(2)、在设置路由器的时候,是不需要电脑有网的,只要用网线连接电脑与路由器的LAN口,就可以进行设置了;很多新手用户,认为一定要有网,才能设置路由器,这是错误的。
(3)、请严格按照上面的连接方式进行连接,很多用户喜欢自作聪明,更改连接方式,造成无法打开192.168.3.1页面,或者设置后路由器无法上网。
注意问题:一般来说,只要电脑的IP地址设置正确,正确连接了连接路由器,那么在浏览器中输入192.168.3.1,就可以打开设置界面了。如果仍然打不开,请继续阅读下面的内容。
四、更换浏览器
在浏览器中输入192.168.3.1,打不开华为路由器的登录页面时,可以清除浏览器的缓存,然后在尝试;或者换一个浏览器进行设置。

换个浏览器
五、更换网线
检查下连接电脑与华为路由器之间的网线是否有问题,如果无法判断网线是否有问题,可以直接换一根可以正常使用的网线。

检查、更换网线
六、断电重启
路由器运行时间长了,会出现死机等问题,造成无法打开192.168.3.1登录页面。这时候可以拔掉华为路由器的电源,过一会再接通电源,然后再试一下看能否打开。
七、恢复出厂设置
在华为路由器的机身上,有一个恢复出厂设置的按钮,一般叫做:Reset、WPS Reset;不同型号的华为路由器中可能不一样,请在你的华为路由器中查看。
在华为路由器接通电源的情况下,一直按住Reset按钮20秒以上的时间,然后观察指示灯的情况,当所有指示灯熄灭并重新闪烁时松开按钮Reset按键,这时候表示已经成功恢复到出厂设置了。

把你的华为路由器恢复出厂设置
八、路由器问题
如果电脑IP地址设置正确,连接路由器的连接也正确,并且恢复出厂设置后,还是打不开192.168.3.1;这种情况下,多半是这台华为路由器本身的问题,用户自己没有办法解决了,只有更换一台新的无线路由器设置上网。
看了“华为路由器192.168.3.1打不开登录页面怎么办”的人还看了
1.华为路由器192.168.3.1登录页面打不开怎么办
2.华为无线路由器192.168.3.1登录页面打不开怎么解决
3.华为路由器192.168.33.1打不开怎么办
4.华为路由器无法登陆管理员页面
以上就是华为路由器192.168.3.1一直显示打不开怎么办如何解决华为路由器192.168.3.1无法打开登陆界面的方法,教程,希望本文中能帮您解决问题。
相关教程
- ·D-Link路由器192.168.0.1一直打不开登陆界面怎么办 如何打开D-Link路由器192.168.0.1的登陆界面
- ·磊科路由器192.168.1.1打不开它的登陆界面要如何处理 如何磊科路由器192.168.1.1登陆界面打不开怎么办
- ·无线路由器页面打不开解决方法,怎样解决无线路由器页面打不开的问题
- ·怎样解决设置路由器页面打不开的问题,设置路由器页面打不开解决方法
- ·怎样解决路由器设置页面打不开的问题,路由器设置页面打不开解决方法
- ·如何解决无线路由器登陆不了管理界面的问题 解决无线路由器登陆不了管理界面的方法
- ·戴尔笔记本怎么设置启动项 Dell电脑如何在Bios中设置启动项
- ·xls日期格式修改 Excel表格中日期格式修改教程
- ·苹果13电源键怎么设置关机 苹果13电源键关机步骤
- ·word表格内自动换行 Word文档表格单元格自动换行设置方法
电脑软件热门教程
- 1 Windows10中,怎么用Windows键+E打开资源管理器 Windows10中,用Windows键+E打开资源管理器的方法
- 2 win7怎么禁止U盘的读写数据,win7设置关闭U盘读写数据的方法
- 3 tl-wr886n无线桥接总掉线怎么处理 tl-wr886n无线桥接总掉线如何处理
- 4捷威NV4429c笔记本怎样使用u盘启动 捷威NV4429c笔记本使用u盘启动的方法有哪些
- 5电脑屏幕保护不能设置时间如何解决 电脑屏幕保护不能设置时间怎样解决
- 6腾讯电脑管家小Q书桌如何操作? 腾讯电脑管家小Q书桌操作的方法有哪些?
- 7怎样监控别人的电脑 监控别人的电脑的方法有哪些
- 8笔记本电脑不能无法开机怎么办 笔记本电脑无法充电怎么办
- 9电脑网页视频怎么自动播放下一个 Edge浏览器如何设置媒体自动播放权限
- 10如何在一台电脑上弄两个用户 在一台电脑上弄两个用户的方法
