如何批量获取文件名称 如何批量修改文件名称
时间:2017-07-04 来源:互联网 浏览量:
今天给大家带来如何批量获取文件名称,如何批量修改文件名称,让您轻松解决问题。
本文件实现利用excel实现批量获取某个路径下的文件的名称并保存到excel中,以及实现批量修改文件名称的功能。若不需要获取要修改文件的名称可直接跳到第六步具体方法如下:
1首先实现批量获取文件名称并保存到excel中,以便于我们下一步的批量修改名称时使用。新建一个excel用于存放要获取的文件名称。
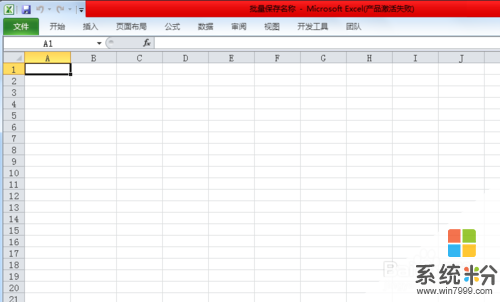 2
2按Ctrl+F3打开名称管理器,用于定义要获取的文件的路径。
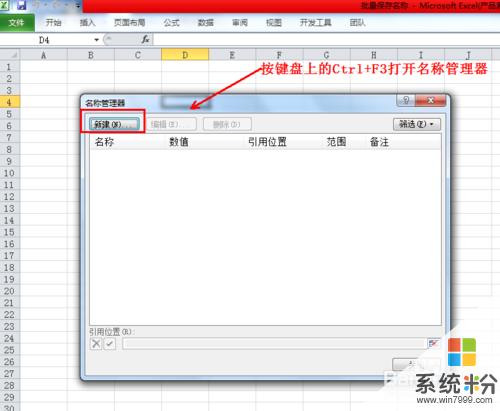 3
3在打开的名称管理器中,点击【新建】按钮,在打开的页面中输入名称、范围、引用位置信息。其中引用位置信息为 =FILES("F:获取名称*.*") file函数中的路径即为要获取的文件名称所在的文件路径。如本例中需要获取F:获取名称*.*这个文件夹下的所有文件名称。其中*.* 表示获取该文件夹下所有文件的名称,可根据实际要获取的文件类型等进行筛选。例如可写为*.xls即获取所有xls的文件格式的文件名称。
 4
4填写完信息后,点击【确定】按钮即可保存新增加的名称。如果需要在一个excel中保存多个路径的文件名称话可以新增多个名称。完成后,点击【关闭】按钮关闭名称管理器。
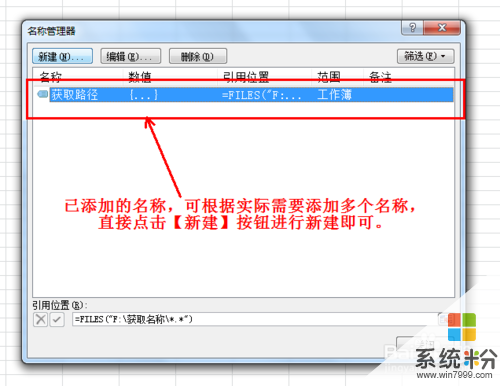 5
5接下来在要保存文件名称的单元格中写入公式 =IF(ROW()>COUNTA(获取路径),"",INDEX(获取路径,ROW())) 下拉已写入公式的单元格,即可获取文件名称(最好多拖动一些,以保证写入公式的单元格大于文件的总数量,这样才能将所有的名称保存到excel中)。如果觉得保存到excel中的文件名称是由公式生成的,操作或者时不方便,可以将所有的文件名称拷贝到txt中这样可以方便使用。
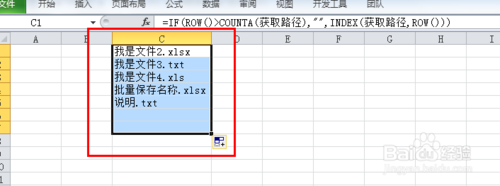 6
6接下来我们就可以批量修改修改文件名称了。在要修改文件的“同级目录”中新建一个文本文件。在上一步中获取的所有文件名称按照如下图中进行处理,即在原名称之前加了一列,在原名称后加一列修改之后的名称,因为在excel中操作或者修改数据比较方便,所以在excel中修改数据。
 7
7接下来在新建的文本文件中,将excel中的三列数据拷贝到文本文件中,这样就成功拼接了修改名称的语句。
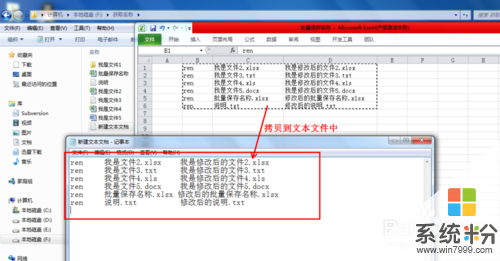 8
8然后点击【文件】→【另存为】将文件另存为结尾为 .bat 的执行文件。
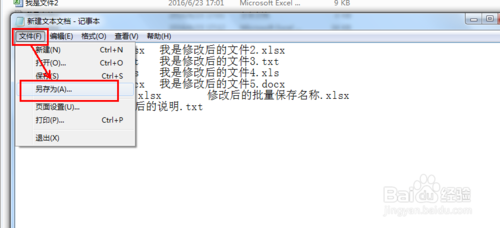
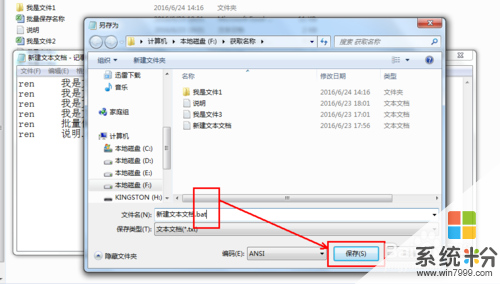 9
9双击保存的.bat的文件,系统就会自动执行修改语句进行名称的批量修改。

以上就是如何批量获取文件名称,如何批量修改文件名称教程,希望本文中能帮您解决问题。
相关教程
- ·如何改文件夹名字 如何批量修改文件夹的名称
- ·Windows7系统批量提取文件名的方法有哪些 Windows7系统如何批量提取文件名
- ·Windows8如何批量更改或添加文件后缀名 Windows8怎么批量更改或添加文件后缀名
- ·怎样批量重命名文件或文件夹? 批量重命名文件或文件夹的方法?
- ·怎么多个文件改后缀 文件名后缀怎样批量修改为指定的文件扩展名
- ·想要批量修改文件格式怎么操作 如何才可以大批量的修改文件格式
- ·戴尔笔记本怎么设置启动项 Dell电脑如何在Bios中设置启动项
- ·xls日期格式修改 Excel表格中日期格式修改教程
- ·苹果13电源键怎么设置关机 苹果13电源键关机步骤
- ·word表格内自动换行 Word文档表格单元格自动换行设置方法
