win7系统盘分区方法 win7系统想要进行磁盘分区该如何操作
时间:2017-07-04 来源:互联网 浏览量:991
今天给大家带来win7系统盘分区方法,win7系统想要进行磁盘分区该如何操作,让您轻松解决问题。
windows7怎么进行分区 win7进行分区方法,一起跟着小编来看看到底是如何进行分区的吧!
大家知道我们应该如何在不重装系统的情况下,调整分区吗?今天学习啦小编给大家介绍下windows7怎么进行分区的方法。
windows7分区方法
首先查看下你的磁盘,像下面一样,只有一个系统盘或者还有一个本地磁盘D,没有完全分区。
可联网的话,电脑下载个分区工具,或者拷贝过来也可,百度搜索硬盘分区工具出现的第一个POmagic硬盘分区工具。下载下来,是个压缩文件,直接打开压缩文件,并打开名称为PQ的exe文件,进入软件界面。如果使用其它分区软件,也类似。
进入软件界面后就可以看到未分配的空间了,即unallocated的空间,这个还有400多G,我准备将它在分成两个盘。
单击创建新分区。弹出创建新分区向导,点next继续,然后可以选择新分区的位置,一般会给你设置好的,不管它,继续。
接着就是要分配给新分区空间了。拖动那个移动按钮,就可给新分区适当的硬盘空间。平均一下,每个200多G。
继续,此时还可以改一下新分区的名称。不想改的直接NEXT继续下一步,会告诉创建向导结束点finish退出创建向导。
上面finish后,还没有结束呢。这时新分区是没有建立的,如果想要完成新分区创建,还需要在左上角工具栏单击一下应用,之后就会弹出正在分区的界面,当显示到100%时,分区就真的完成了。
分区结束。可看到新分区空间,还有未分配的空间。到计算机里可以看到新多出的F盘。
如果磁盘名称出现乱码或名称不符合要求,可以重新命名的。
windows7分区图文教程
右击桌面上的“计算机”图标,点击“管理”,点击“磁盘管理”。
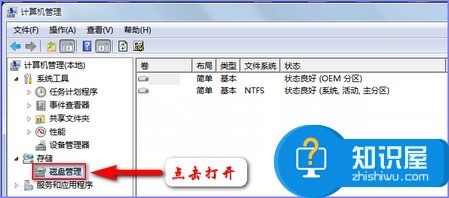
在D盘分区右击选择压缩卷。

在出现的对话框中输入要压缩的空间大小,其中“可用压缩空间大小”即现在D盘剩余空间,“压缩后的总计大小”即分区以后D盘大小。例如分区后D盘50G,就在“输入压缩空间量”输入421268-50*1024=370068。

输入完成以后点击确定,将D盘压缩。压缩成功后如图所示:

在可用空间部分右击,选择“新建简单卷”,输入新建分区大小(图例是将分区划分为100G),选择分区格式(建议使用NTFS格式,FAT32格式不支持4G以上的单个文件存储)。

新建简单卷。

输入新建分区大小。

选择驱动器编号。
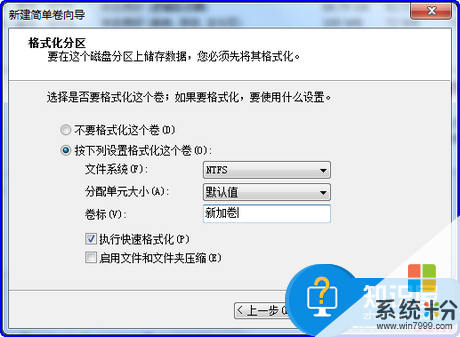
选择分区格式化格式以及卷标,默认卷标是“新加卷”。
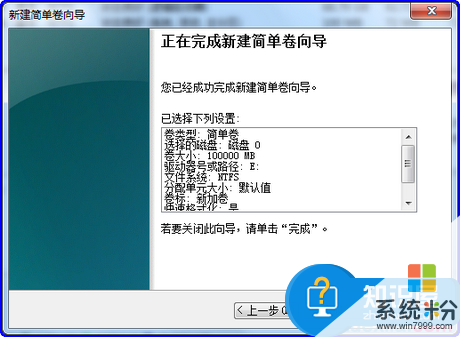
设置完成以后点击完成执行新建分区操作,稍等片刻分区即完成并格式化好分区,在“计算机”里可用看到新建的磁盘分区,依据以上操作将剩余空间新建分区,分区完成以后如下图所示:
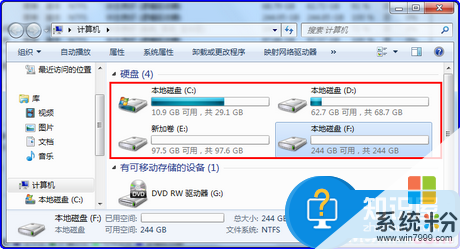
以上就是win7系统盘分区方法,win7系统想要进行磁盘分区该如何操作教程,希望本文中能帮您解决问题。
相关教程
- ·win7系统如何进行磁盘分区
- ·首次安装win7系统怎么进行硬盘分区 首次安装win7系统进行硬盘分区的方法
- ·Win7系统硬盘如何分区 分几个区才好? Win7系统硬盘分区 分几个区才好的方法
- ·win7怎么硬盘分区 win7系统下如何对硬盘进行分区划分
- ·win7系统怎么创建新的磁盘分区?如何创建win7系统新的磁盘分区?
- ·win7系统硬盘怎么分区|win7给硬盘分区的方法
- ·win7系统电脑开机黑屏 Windows7开机黑屏怎么办
- ·win7系统无线网卡搜索不到无线网络 Win7电脑无线信号消失怎么办
- ·win7原版密钥 win7正版永久激活密钥激活步骤
- ·win7屏幕密码 Win7设置开机锁屏密码的方法
Win7系统教程推荐
- 1 win7原版密钥 win7正版永久激活密钥激活步骤
- 2 win7屏幕密码 Win7设置开机锁屏密码的方法
- 3 win7 文件共享设置 Win7如何局域网共享文件
- 4鼠标左键变右键右键无法使用window7怎么办 鼠标左键变右键解决方法
- 5win7电脑前置耳机没声音怎么设置 win7前面板耳机没声音处理方法
- 6win7如何建立共享文件 Win7如何共享文件到其他设备
- 7win7屏幕录制快捷键 Win7自带的屏幕录制功能怎么使用
- 8w7系统搜索不到蓝牙设备 电脑蓝牙搜索不到其他设备
- 9电脑桌面上没有我的电脑图标怎么办 win7桌面图标不见了怎么恢复
- 10win7怎么调出wifi连接 Win7连接WiFi失败怎么办
Win7系统热门教程
- 1 win7电脑忘记密码怎么解开 win7开机密码忘记了解决方法
- 2 w7系统c盘满了怎么清理|w7电脑清理c盘的方法
- 3 如何使用32位Win7系统跳转列表来迅速打开应用程序 使用32位Win7系统跳转列表来迅速打开应用程序的方法
- 4win7系统电脑想要设置防火墙要注意啥 win7系统电脑设置防火墙的注意事项
- 5win7蓝牙不能连接蓝牙耳机 win7连接不上蓝牙耳机的常见问题及解决方法
- 6win7纯净版64位系统启动后检测硬盘出错该怎么解决 win7纯净版64位系统启动后检测硬盘出错该怎么处理
- 7w7电脑怎样管理无线网络|w7管理无线网络的方法
- 8有些局域网游戏需要IPX协议,win7没有怎么解决怎么解决有些局域网游戏需要IPX协议但win7没有的问题
- 9WIN7怎样隐藏语言栏 WIN7隐藏语言栏的方法
- 10求win7安装ubuntu双系统图文教程 请问win7怎么安装ubuntu双系统
最新Win7教程
- 1 win7系统电脑开机黑屏 Windows7开机黑屏怎么办
- 2 win7系统无线网卡搜索不到无线网络 Win7电脑无线信号消失怎么办
- 3 win7原版密钥 win7正版永久激活密钥激活步骤
- 4win7屏幕密码 Win7设置开机锁屏密码的方法
- 5win7怎么硬盘分区 win7系统下如何对硬盘进行分区划分
- 6win7 文件共享设置 Win7如何局域网共享文件
- 7鼠标左键变右键右键无法使用window7怎么办 鼠标左键变右键解决方法
- 8windows7加密绿色 Windows7如何取消加密文件的绿色图标显示
- 9windows7操作特点 Windows 7的特点有哪些
- 10win7桌面东西都没有了 桌面文件丢失了怎么办
