开机提示Hardware Monitor的解决办法。如何处理开机提示Hardware Monitor?
时间:2017-07-04 来源:互联网 浏览量:820
今天给大家带来开机提示Hardware,Monitor的解决办法。如何处理开机提示Hardware,Monitor?,让您轻松解决问题。
造成电脑不能正常开机的情况有很多种,是没插插头?还是线缆松动?有时候电脑开机会显示Hardware Monitor提示,这时候要怎么办呢?下面,学习啦小编来为你介绍电脑常见的开机故障的解决方法。
开机提示Hardware Monitor的故障现象如下图所示: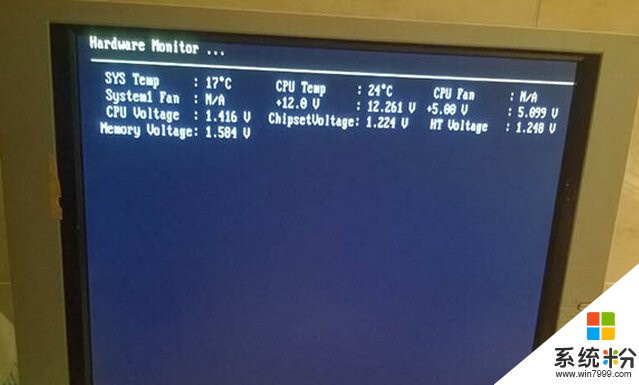 hardware monitor 开机故障解决方法
hardware monitor 开机故障解决方法
1.这个提示说明你计算机中的主板BIOS中的“硬件监测功能”发现了电脑硬件在启动时存在错误。你可以在开机后按Del键进入BIOS设置界面,并在POWER MANAGEMENT SETUP(电源管理设置)项中可以找到如“CPU的温度监测”、“主板电压监测”、“CPU电压监测”、“风扇转速监测”等参数(英文显示为分别Thermal Monitor、Voltage Monitor、CPU Voltage Monitor、Fan Speed Monitor)。当上述出现异常情况时,就会在开机自检中出现你所说的英文提示。
解决方法:在找到了出问题的参数后,即可针对对应的硬件,解决该故障。比如,如果是根据“风扇转速监测”项发现风扇转速不正常(通常普通的CPU散热风扇视品牌和型号不同,转速都在2500~4000转之间,如果低于额定的转速,则CPU可能应为散热不够而报警),则更换风扇等等。 部分主板的硬件监测功能在BIOS菜单的“PC Health Status”选项中。
2.系统引导出错
解决方法:用U盘启动盘进入PE之后打开系统引导修复工具,修复引导。没有或者不知道U盘启动盘的参考:U盘启动盘制作教程。
以上就是小编给大家总结的电脑开机显示 提示hardware monitor 开机故障解决方法,希望可以帮到大家。
电脑常见的开机故障一、打开电源,按下开机按钮,电脑无任何动静分析:此时电源应向主板和各硬件供电,无任何动静说明是供电部分出了问题。
电脑开机故障解决方法
1、市电电源问题,请检查电源插座是否正常,电源线是否正常。
2、机箱电源问题,请检查主板与电源之间的连线是否松动。
3、主板问题,如果上述两个都没有问题,那么主板故障的可能性就比较大了。首先检查主板和开机按钮的连线有无松动,开关是否正常。可以将开关用电线短接一下试试。如不行,只有更换一块主板试试了。
电脑常见的开机故障二、按下开机按钮,风扇转动,但显示器无图像
分析:风扇转动说明电源已开始供电,显示器无图像,电脑无法进入正常工作状态说明电脑未通过系统自检,主板BIOS设定还没输出到显示器,故障应出在主板,显卡和内存上。但有时劣质电源和显示器损坏也会引起此故障。
电脑开机故障解决方法1、如果有报警声,说明自检出了问题。报警声是由主板上的BIOS设定的。BIOS有两种,分别为AMI和AWARD。大多数主板都是采用AWARD的BIOS,此处报警声只列出常见的几种。
长声不断响:内存条未插紧。
一短:系统正常启动。
两短:CMOS设置错误,需重新设置。
一长一短:内存或主板错误。
一长两短:显示器或显卡错误。
一长三短:键盘控制器错误。
一长九短:主板BIOS的flash RAM或EPROM错误。
电脑开机故障解决方法2、如果没有报警声,可能是喇叭坏了,请按下列步骤进行。
A、检查内存,将内存取出用橡皮将插脚擦干净,换个插槽插实试机。如果有两根以上的内存共用的,请只用一根内存试机。
B、检查显卡,检查显卡是否插实,取出后用橡皮将插脚擦干净安装到位后再试机。然后将显卡与显示器连线拔掉再试机,看是否进入下一步自检。如有可能更换一个显卡试试。
C、如果内存、显卡、CPU等设备正常,接着将BIOS放电,采用隔离法,将主板安置在机箱外面,接上内存、显卡、CPU等进行测试,如果电脑能显示了,接着再将主板安装到机箱内测试,直到找到故障原因。如果故障依旧则需要将主板返回厂家修理。(这一步表示不是很懂,但有一次和范建琪学长解决类似问题时,他将主机电源线拔掉,再长按开机键放电,解决了这个问题)
电脑常见的开机故障三、无法启动操作系统首先检查开机时,电脑是否已经开始启动操作系统。如果在启动操作系统时死机、蓝屏或自动重启,则说明硬盘的分区表及主引导记录正常,排除硬盘分区表损坏、硬盘主引导记录损坏、硬盘分区结束标志丢失等故障原因。接着用下面的方法进行诊断。
电脑开机故障解决方法
1、首先用安全模式启动电脑,看是否能启动,如果不能启动,则可能是感染病毒、系统文件丢失、操作系统损坏、硬盘有坏道、硬件设备有冲突或硬件有问题,转至第4步;如果能启动安全模式,则可能是硬件驱动与系统不兼容、操作系统有问题或感染病毒等引起的。
2、接着运行杀毒软件,如果有病毒,则可能是病毒引起的,杀毒后重新启动电脑,如果还不正常,则需重新安装操作系统。
3、如果没有检测到病毒,可以使用操作系统自带的“系统还原”功能,将系统还原,还原后如果系统正常,故障则是由系统损坏而引起的。如果故障依旧,则可能是设备驱动程序与系统不兼容引起的;接着将声卡、显卡、网卡等设备的驱动程序删除,然后再逐一安装驱动程序,每安装一个设备就重启一次电脑,来检查是哪个设备的驱动程序引起的故障,查出来后,下载故障设备的新版驱动程序,然后安装即可。
4、如果不能从安全模式启动,接着用安装光盘重新安装操作系统。如果可以正常安装操作系统,转7步;如果安装操作系统时出现故障,如死机、蓝屏、重启等导致无法安装系统,则应该是硬件有问题或硬件接触不良引起的。
5、接着清洁电脑中的灰尘,清洁内存、显卡等设备金手指,重新安装内存等设备,然后再重新安装操作系统,如果能够正常安装系统,则是接触不良引起的故障。
6、如果还是无法安装系统,则可能是硬件问题引起的故障。接着用替换法检查硬件故障,找到后更换硬件即可。
7、如果可以正常安装操作系统,且安装后故障消失,则是系统文件损坏引起的故障。
8、如果安装操作系统后,故障依旧,则可能是硬盘有坏道引起的或设备驱动程序与系统不兼容等引起的。用安全模式启动电脑,如果不能启动,则是硬盘有坏道引起的故障。接着用NDD磁盘工具修复坏道即可。
9、如果能启动安全模式,则是设备驱动程序与系统不兼容引起的。接着将声卡、显卡、网卡等设备删除,然后再逐一安装驱动程序,安装一个启动一次,来检查是哪个设备的驱动程序引起的故障。查出来后,下载故障设备的新版驱动程序,然后安装即可。
电脑开机故障相关文章:
1.电脑故障大全
2.电脑开机故障症状与处理
3.电脑故障维修大全
4.电脑不能启动的硬件故障排除
5.分析电脑开机屏幕界面无法启动故障
6.电脑启动中的故障解析
以上就是开机提示Hardware,Monitor的解决办法。如何处理开机提示Hardware,Monitor?教程,希望本文中能帮您解决问题。
相关教程
- ·电脑开机出现错误提示后应该怎么办 电脑开机出现错误提示后怎么处理
- ·电脑开机提示按f1如何处理。 解决电脑每次开机都要按f1的方法。
- ·开机提示press any key如何处理 用什么方法解决开机press any key的问题
- ·2016新电脑开机提示CPU Fan Error怎么解决 2016新电脑开机提示CPU Fan Erro如何解决
- ·电脑开机提示ntldr is missing如何解决 怎么解决电脑开机提示ntldr is missing
- ·电脑开机提示missing operating system怎么解决?电脑开机提示missing operating system的解决方法
- ·戴尔笔记本怎么设置启动项 Dell电脑如何在Bios中设置启动项
- ·xls日期格式修改 Excel表格中日期格式修改教程
- ·苹果13电源键怎么设置关机 苹果13电源键关机步骤
- ·word表格内自动换行 Word文档表格单元格自动换行设置方法
电脑软件热门教程
- 1 电脑为何会花屏
- 2 电脑IIS6.0中做301重定向的解决方法 如何给电脑IIS6.0中做301重定向
- 3 苹果电脑怎么设置软件开机自动启动程序 设置苹果Mac电脑开机自动启动程序的方法。
- 4怎样查询笔记本电脑序列号? 电脑查看序列号防水假货的方法?
- 5评论:Win10(WP10)应成为微软核心
- 6广场舞大妈使用的无线耳机是如何操作的 广场舞大妈使用的无线耳机操作的方法
- 7电脑键盘某个键失灵 键盘部分按键失灵原因及修复方法
- 8鼠标放图标上有显示信息如何解决? 鼠标放图标上有显示信息怎么处理?
- 9如何全部删除微信小程序 微信小程序如何卸载
- 10word文档目录超链接的添加方法 如何在word中添加超链接方法
