惠普电脑怎样重装Windows7系统?惠普电脑重装Windows7系统的方法。
时间:2017-07-04 来源:互联网 浏览量:
今天给大家带来惠普电脑怎样重装Windows7系统?惠普电脑重装Windows7系统的方法。,让您轻松解决问题。
电脑使用的时间稍长一点,系统就会出现烦人的卡慢现象。很多人选择给电脑重装系统来解决这个问题,那么惠普电脑如何重装系统Windows7呢?下文学习啦小编就分享了惠普电脑重装系统Windows7的方法,希望对大家有所帮助。
惠普电脑重装系统Windows7方法一
U盘启动盘制作前准备(注意操作前备份好U盘有用的资料)
1.准备一个使用u大侠软件制作好的启动u盘(最好1G以上的空的U盘)
2.下载Ghost Win7系统镜像文件。
第一步:将Ghost Win7系统镜像包复制到U盘GHO文件夹内。
将下载好的系统镜像包复制到u盘GHO文件夹内!如下图所示:
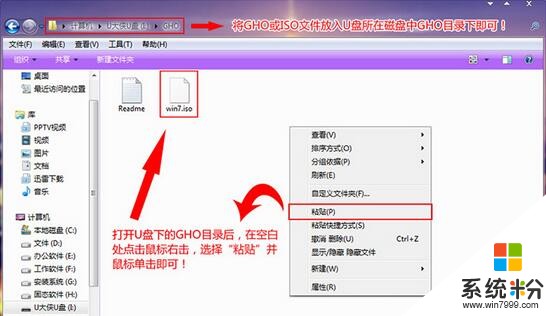
粘贴win7系统iso镜像包的操作

用U盘安装Win7系统
耐心等待其粘贴进度完成

复制win7系统iso镜像包到u盘GHO文件夹内完成
第二步:重启电脑,在开机画面出来的时候按“快捷键”直接进入u大侠主窗口界面。
当我们按快捷键后会弹出一个窗口,窗口里面会有几个选择,我们要找到并按上下方向键“↑↓”选择到u盘,然后按回车键进入U大侠主界面!(一 般我们选择的时候可以看下其中一个选项是有关USB或者您u盘的品牌的英文名称,那便是我们的u盘了!)
至于一键进入U盘启动的示例教程,小编就不详述了,
因为不同的电脑,一键进入的快捷键也可能不一样。所以U大侠小编整理了各种品牌主板一键进入u大侠的快捷键,我们可以在下面的列表中查找自己相应 的主板品牌,然后就可以看到该主板的一键启动u大侠的热键了。
操作前提:必须先将已经用U大侠制作好启动盘的U盘插入电脑主机USB接口,然后重启电脑。
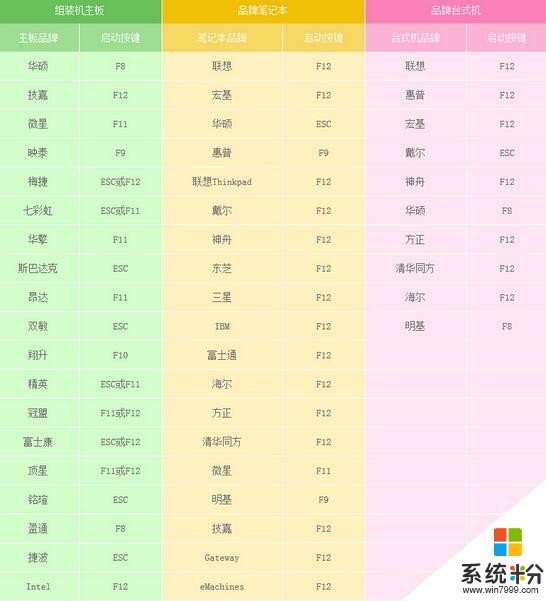
用U盘安装Win7系统
当我们经过相应的主板品牌快捷键进入“快速引导菜单”后我们会看到如下三种较为常见的菜单界面之一:
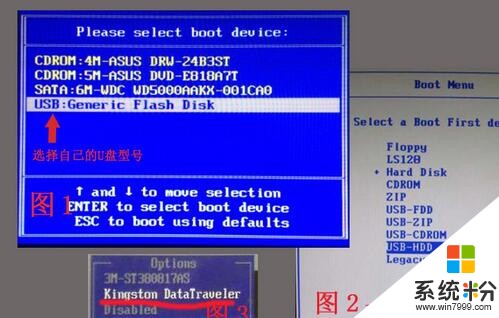
注意:通过键盘的上(↑)下(↓)按键选择好相应的菜单项后,直接回车即可进入;
第三步:进入U大侠Win8PE系统后运行"U大侠PE一键装机"工具,安装GhostWin7系统!
1)当我们利用按快捷键选择您的U盘启动进入到U大侠主菜单后,按上下↑↓方向键选择到"【01】 运行U大侠Win8PEx86精简版(支持UEFI)",然后按下"回 车键",将进入U大侠Win8PE系统,如下图:

2)当选择到"【01】 运行U大侠Win8PEx86精简版(支持UEFI)"后,按下车键进入winPE系统的界面,如下图:

用U盘安装Win7系统
3)进U大侠Win8PE系统后,要是"U大侠PE一键装机"工具没有自动运行的话,我们就手动双击该软件运行它即可!如下图所示:

4)运行"U大侠PE一键装机"工具后,该软件会自动识别ISO镜像文件(即刚才我们下载复制到U盘GHO文件夹里面的那个ISO镜像包),并自动提取里面的GHO文件。我们只需点击"确定(Y)"按钮即可!如下图所示:
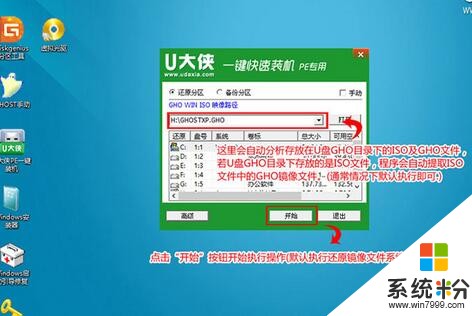
5)当点击"开始(Y)"按钮后会弹出一个小窗口,我们只需继续点击该弹出窗口的"是(Y)"按钮即可,如下图:
6)接下来会出现一个正在解压GHO的窗口,该窗口有进度条,此时我们无需做任何操作,只需耐心等待其完成即可,如下图所示:
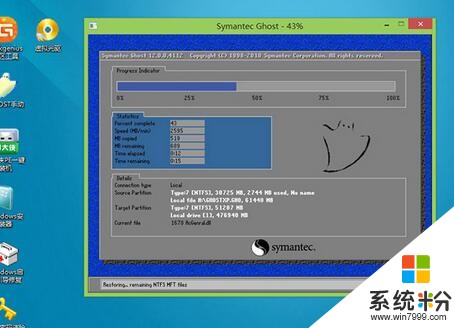
7)等待解压GHO文件的进度条完毕后会自动弹出是否重启电脑的窗口,我们现在只要点击"是(Y)"按钮即可,然后它就会自动重启电脑,重启的时候我们 把U盘从USB插口处拔出来,最后电脑将会自动安装系统,直到进入电脑桌面为止那就表示ghost Windows Win7系统安装完毕了,如下图:
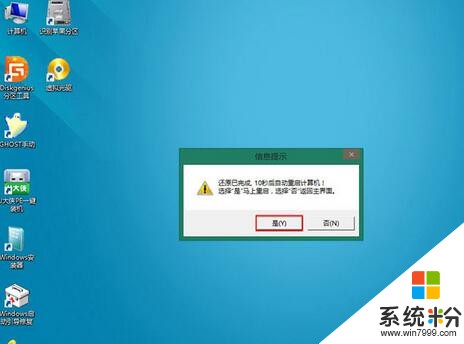
惠普电脑重装系统Windows7方法二
用光盘来重装系统,需要具备两个基本的硬件,一是系统光盘,另一个是光驱。这两个东西缺一不可。所以,首先,你要有一个系统光盘,和一个光驱。而现在有很多的笔记本电脑已经没有了光驱,所以,如果你的电脑是这种没有光驱的,就不能用光盘来重装系统了。

首先,打开电脑机箱上的光驱,直接按上面的打开按钮即可,打开之后,放入光盘,然后再关上光驱。此时电脑会自动重启。

在电脑重启之前,要先进入bios,然后设置开机启动的方式。即我们要从光盘来启动系统,以便来安装系统。进入bios的方式,不同的电脑有不同的方式,一般的方式是按电脑键盘上面的delete键。当然现在有很多的主板进入bios的方式很多样,有按esc键的有按F12的等等 ,具体你的电脑怎么进入bios你需要参考说明书或者挨个试。要注意一定要要开机前不停地按。
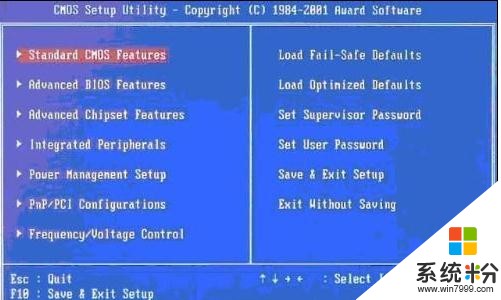
进入bios之后,要选择启动项,如果你不熟悉英语,可以找这样一个单词,即boot,只要出现此单词的选项,一般来说都是选择启动项的。找到这个选项,然后再找first boot这个选项,即首先启动的设备。找到之后,再选择CD-ROM这样一个选项,这就是光驱,我们要从光盘启动,就要选择这个选项。
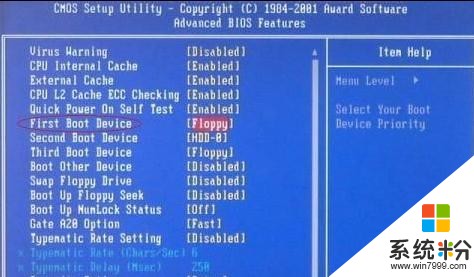

设定好了之后,我们还要保存bios设置,按键盘上面的F10键,就会出现一个保存的确认对话。点击ok,系统会再次重启。
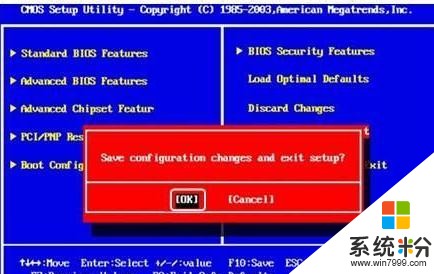
系统再次重启的时候,就会从光盘进入了,此时如果你的系统盘奏效的话,就会出现一个系统安装的界面了,只要点击一下这个开始安装按钮,就可以开始安装操作系统了,整个过程是全自动的,无须任何手动的操作,所以,你只要看着就可以了。本步骤不再赘述。
台式电脑光驱坏了,想通过别的电脑的光驱来实现该台式机的系统安装比较麻烦,还需要购买转换器或者转接头。在光驱损坏的情况下,建议使用U盘安装系统。
U盘安装系统的步骤:
a、下载并安装U盘制作软件“一键U盘装系统”,并将U盘插入电脑中,建议插入台式机后置USB接口。
b、从“开始”菜单或桌面上启动“一键U盘装系统”软件。
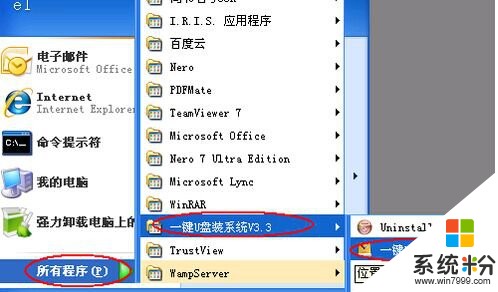
c、软件启动后首先会检测插入的U盘,检测到后会显示出来。

d、直接点击“一键制作USB启动盘”按钮即可,稍等一会即弹出成功的提示信息(注意,U盘会被格掉)。

e、根据提示拔插一次U盘,在重新插入之后,将你准备好的GHO文件复制到U盘的GHO或根目录下,之后U盘已经可以用来安装系统或维护电脑了。
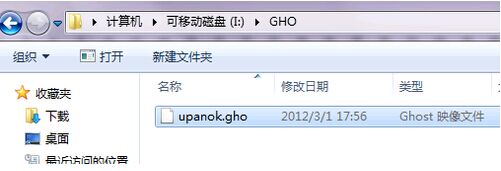
f、将这个制作好的U盘插到需要用U盘安装的电脑中,然后从U盘引导系统(有的电脑在刚开机时按F9或F12可选择从USB启动)。
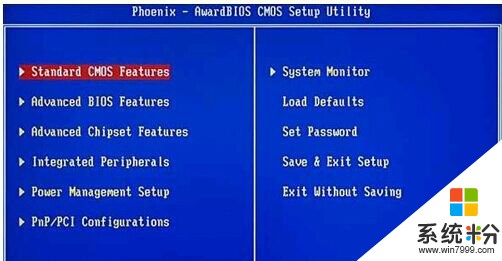
g、成功从U盘启动后,我们选择第一项,进WinPE。

h、进入WinPE后,我们直接双击桌面上的“ONEKEY(一键还原)”图标,程序会自动找到你刚放到U盘根目录下的GHO文件。

i、如果不是这个GHO文件,则可以选择后面的“打开”按钮,找到你需要的GHO文件。

j、选好正确的GHO后,则再在下面选择“还原分区”(你的系统要安装在哪个分区),最后单击“确定”按钮,弹出确认的对话框。

k、选择“是”按钮后继续,即可开始安装系统了。

惠普电脑如何重装系统Windows7相关文章:
1.重装win7如何备份重要的数据
2.怎么直接在电脑硬盘上重装win7系统
3.lenovo系统怎么重装win7
4.重装win7系统的方法
5.win7电脑如何重装系统 电脑重装系统win7教程
6.电脑系统win7专业版怎么安装
以上就是惠普电脑怎样重装Windows7系统?惠普电脑重装Windows7系统的方法。教程,希望本文中能帮您解决问题。
相关教程
- ·惠普cq42如何重装系统。 惠普cq42重装系统的方法。
- ·请问惠普康柏笔记本如何重装系统 求指导惠普康柏笔记本如何重装系统
- ·惠普台式电脑如何安装系统 惠普台式电脑安装系统的方法
- ·惠普联想华硕宏基电脑如何一键重装系统 惠普联想华硕宏基电脑一键重装系统的方法
- ·惠普电脑,Windows7,怎样通过系统还原点还原系统 惠普电脑,Windows7通过系统还原点还原系统的方法有哪些
- ·惠普电脑怎样快捷键重命名 惠普电脑快捷键重命名的方法
- ·戴尔笔记本怎么设置启动项 Dell电脑如何在Bios中设置启动项
- ·xls日期格式修改 Excel表格中日期格式修改教程
- ·苹果13电源键怎么设置关机 苹果13电源键关机步骤
- ·word表格内自动换行 Word文档表格单元格自动换行设置方法
电脑软件热门教程
- 1 TFT屏幕和IPS屏幕怎么选 TFT屏幕和IPS屏幕选哪个
- 2 如何将台式机的音量图片放到右下角
- 3 office word 2007 怎么给文档插入添加页码 office word 2007 给文档插入添加页码的方法
- 4苹果双系统如何切换 苹果双系统切换的方法有哪些
- 5给苹果六充电需要注意什么 苹果六充电正确方法
- 6电脑屏幕保护不能设置时间怎么解决 不能设置电脑屏幕保护程序的时间怎么处理
- 7电脑黑屏出现警报声如何解决 解决电脑黑屏出现警报声的方法
- 8如何让电脑提速? 电脑提速的方法
- 9怎么把电脑网速调到最快 电脑网速提升方法
- 10电脑显示Invalid system disk如何处理 电脑显示Invalid system disk处理的方法
